Google Maps 101: How to Tweak Voice Navigation Prompts on Android & iPhone for Clearer Spoken Directions
Before starting any drive where you're using Google Maps for directions, it's vital to make sure the app is functioning correctly, specifically, navigation prompts. After initiating turn-by-turn directions on your Android or iPhone, the last thing you want to worry about is Google Maps not audibly telling you where or when to turn, especially in an unfamiliar area.Thankfully, voice guidance is enabled by default in Google Maps on your device, but it never hurts to double-check as to whether or not it's set to your liking or functioning properly. In addition to this, you may also want to customize the navigation's volume settings to help ensure you never miss a prompt.While tweaking the sound settings for Google Maps are similar for both Android phones and iPhones, there are some small differences with regards to accessing them. That said, we've highlighted the entire process, so keep reading further if you want to find out more.Don't Miss: What You Get in Exchange for Giving Google Maps Your Data
1: Muted Directions, Unmuted Directions & Alerts Only SoundsIf you're not hearing any voice navigation prompts while using Google Maps, chances are, the feature is set to either "Mute" or "Alerts Only." To enable the voice navigation prompts, open the app, input your desired destination, and tap on "Start" to initiate navigation.Now, if the speaker button on the right side indicates it's on, aka "Unmuted," you're good. If it's crossed out (\) aka "Muted" or has an exclamation mark (!) aka "Alerts only," tap on it to expand the menu, then choose the "Unmuted" speaker icon. With this setting enabled, the app will vocalize turn-by-turn navigation, in addition to vital alerts such as alternate routes and changes in traffic conditions.When you're familiar with the lay of the land and don't need navigation prompts, but still want to stay up to date with traffic conditions to avoid hiccups while on the road, setting the vocal cues for Google Maps to "Alerts Only" limits voice prompts to traffic-related alerts. You'll receive voice notifications when traffic conditions change along your designated route due to either gridlock, construction, or accidents, along with alternate routes that may appear along the way.Don't Miss: See Average Wait Times for Restaurants on Google Maps It's important to note that if you have an iPhone, you have the added ability of setting voice navigation prompts from the settings within Google Maps. We'll explain this further in the following section below.
2: Voice Levels & Bluetooth ConnectionsBesides the obvious method of using your phone's volume button to increase and decrease the audio output for Google Maps, you can also set its loudness from the app's settings, though the process differs between iPhones and Androids.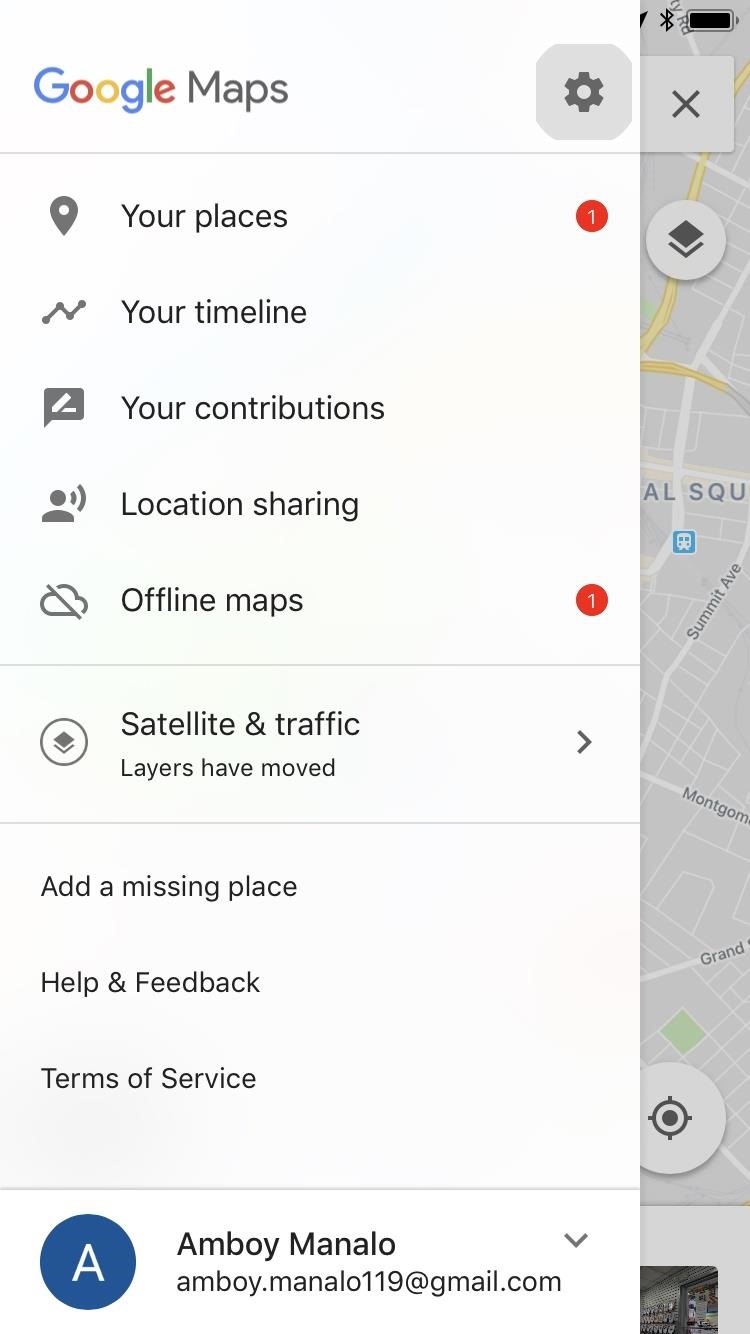
iOSTo access the voice settings for iOS, you'll need to tap on the hamburger icon to the left of the search bar (prior to starting directions) to access the dashboard. From there, tap on the cog-shaped settings button in the upper right of the dashboard, then select "Navigation" on the following page.Under the Sound & Voice section, you can set the Guidance volume to "Softer," "Normal," or "Louder," according to your needs. You can also set voice navigation under Mute state to either "Muted," "Alerts Only," or "Unmuted" as explained in the previous sections above.In addition to mute and volume access, you can also tweak your Bluetooth settings to play voice prompts over either Bluetooth or "Play as Bluetooth phone call" for cars that are equipped to handle only phone calls over Bluetooth.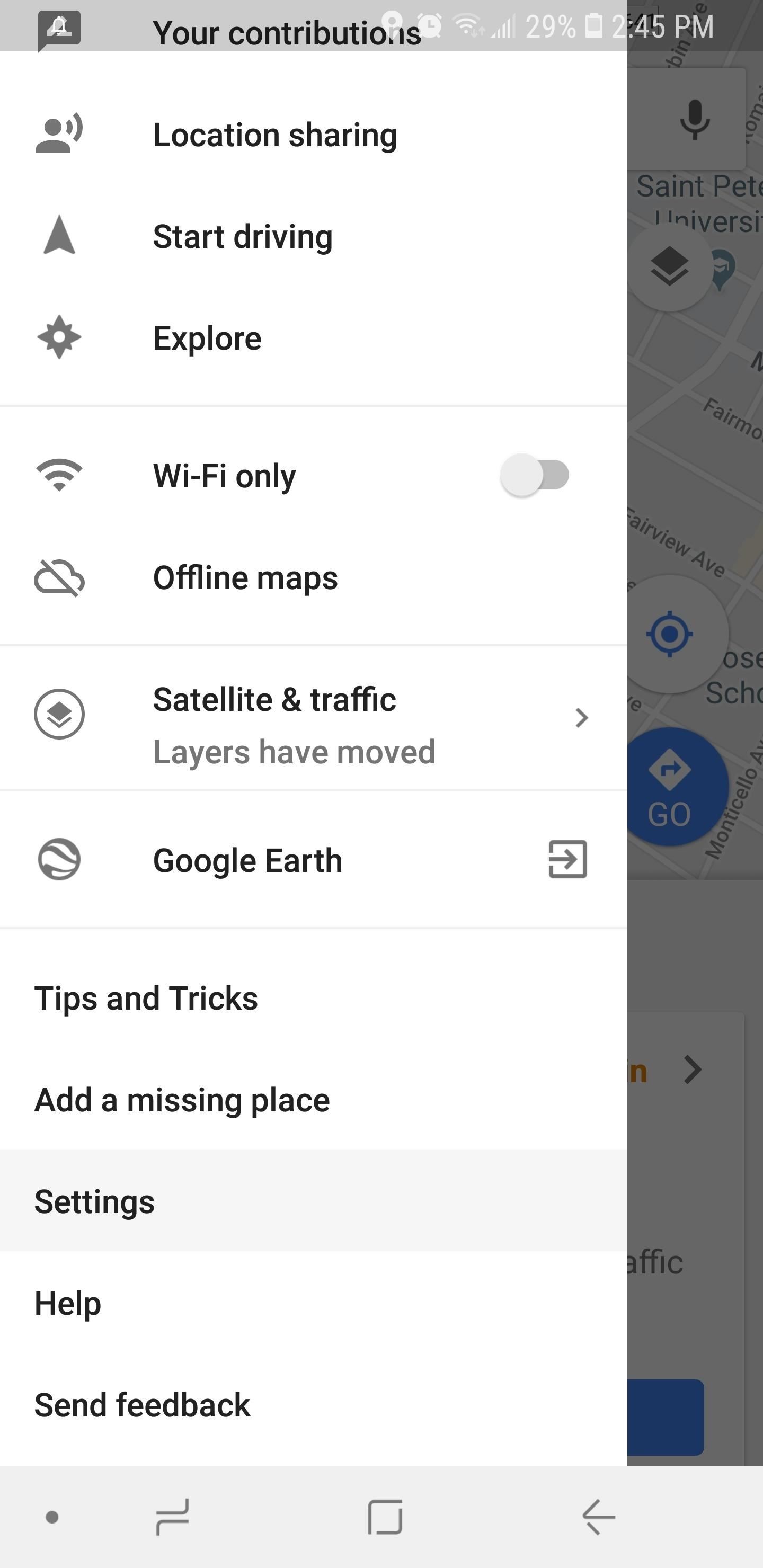
AndroidFor Android devices, you can access the settings for Google Maps either by tapping on the hamburger button to the left of the search bar (prior to getting directions) or swiping sideways from the left side of the screen to reveal the dashboard. Tap on "Settings" from there, then select "Navigation settings" on the following page. Tap on "Voice level," then select the volume level from the prompt that appears to set according to your preferences. Apart from that, you can also set voice navigation prompts to play over Bluetooth and while on a phone call to ensure you never miss a turn — even in the midst of an important conversation.
3: Understanding the Volume SettingsLike Apple Maps, Google Maps has other features besides volume loudness built-in to help ensure its voice navigation prompts are heard by you, regardless of which device you have. If you're playing music for instance, the app will automatically lower the song's volume whenever navigation prompts are vocalized.The loudness of the the vocal cues will depend on the volume's setting — from slightly louder if set to "Softer," noticeably louder if set to "Normal," to much louder if set to "Louder." On the other hand, Google Maps will automatically pause podcasts and audiobooks for voice navigation prompts and pick up where it left off right after.Don't Miss: More Google Maps Tips to Help Ensure You Never Get LostFollow Gadget Hacks on Facebook, Twitter, YouTube, and Flipboard Follow WonderHowTo on Facebook, Twitter, Pinterest, and Flipboard
Cover image and screenshots Amboy Manalo/Gadget Hacks
MLA (Modern Language Association) style is most commonly used to write papers and cite sources within the liberal arts and humanities. This resource, updated to reflect the MLA Handbook (8 th ed.), offers examples for the general format of MLA research papers, in-text citations, endnotes/footnotes, and the Works Cited page.
APA Citation Guide: How to cite anything in APA format
A remote sensor automatically lights up dark sidewalks and yards. And it'll operate any light fixture. In this story, we'll show you how to install a remote motion detector to your outside lights. A gangly-looking motion detector floodlight is fine for scaring off a backyard intruder, but it doesn't
PDF Advanced Motion Detector Using PIR Sensors Reference Design
How To: How All Your Friends Are Adding Fun & Dramatic Zooms to Their Instagram Stories How To: Add Rainbow Effects to Your Photos Using a Cheap Prism How To: Build your own ten foot long camera dolly track News: 10 Photography Tips for Mastering Your Camera Phone How To: Make your own low budget camera dolly How To: Build an inexpensive camera
How to Get a Instagram Like Retro Vintage Effect in 3 Easy
How to Send & Share Your iPhone's Current Location in iOS 8
How to Fix Lighting Issues Using Photoshop Express for More
I did this a while back (using a pair of transistors instead of an LM386), using a small fan motor. The idea was, the fan motor would play music with its internal coils while spinning, keeping me cool. Turned out the motor would turn/respond to only the lowest of frequencies, even then, it hardly worked. Sigh
DC motor Hack | make speaker using Motors - YouTube
Discover the latest features and innovations available in the Galaxy Amp 2 (Cricket). Find your Galaxy phone and tablet's IMEI or serial number. Bluetooth® 4.1.
Here's How to Easily Control and Manage Volume on Android with Persist. Here's How to Easily Control and Manage Volume on Android with Persist. each volume control is set to with a swipe on
Control a Device with a Broken Screen From the Comfort of
Alternatively, you can use the popular CCleaner to uninstall default Windows 10 apps. Open CCleaner, click Tools and click Apps. Right-click on Camera app and then click Uninstall option. Click OK button when you see the confirmation dialog. Step 5: Finally, open the Store app, search for Windows Camera app and then install the same.
How to Fix the Most Annoying Things in Windows 10 | PCMag.com
How To: YouTube Finally Has a Dark Theme on Android — Here's How to Get It How To: Get a Dark Theme on Gboard for iPhone or Android How To: Get Custom Themes for YouTube on Android — Even a True Black OLED Theme How To: Enable Dark Mode in Google Maps on iPhone & Android
How to Change Facebook's Boring Blue Theme to Any Color You
【How to make your own stylus pen】 This Misa. I made a stylus pen and did the drawing with the ibis Paint. It is easy to make with a bag of snacks and a cellophane tape, and try to challenge it.
Turn any Pen into a Capacitive Stylus for your iPhone and iPad
0 comments:
Post a Comment