How To: Get the New Pocophone Launcher on Any Android Phone
Xiaomi made a new phone with their sights set on picking up some ex OnePlus users. As a result, the Pocophone F1, or just Poco in some markets, is quite unlike most other Xiaomi phones. While you can't buy the F1 in stores in the US, you can get its home screen app on almost any phone right now.This new launcher isn't like the MIUI of old — it's a lot like Xiaomi's take on the Pixel Launcher. You swipe up from the bottom to access your app drawer, which actually has tabs that are automatically populated with certain categories of apps.Xiaomi released a beta version of this launcher on Google Play, but the early access program is currently full, so it's no longer available to download. Thankfully, someone shared the official APK on XDA, so you can simply sideload the app. We've tested it on a OnePlus 6 and Galaxy S9 running Oreo, and a Pixel 2 running Pie. It should install just fine on most any phone, but we have heard reports of users not being able to install the APK, so your mileage may vary.
RequirementsAndroid Marshmallow or higher "Unknown Sources" enabled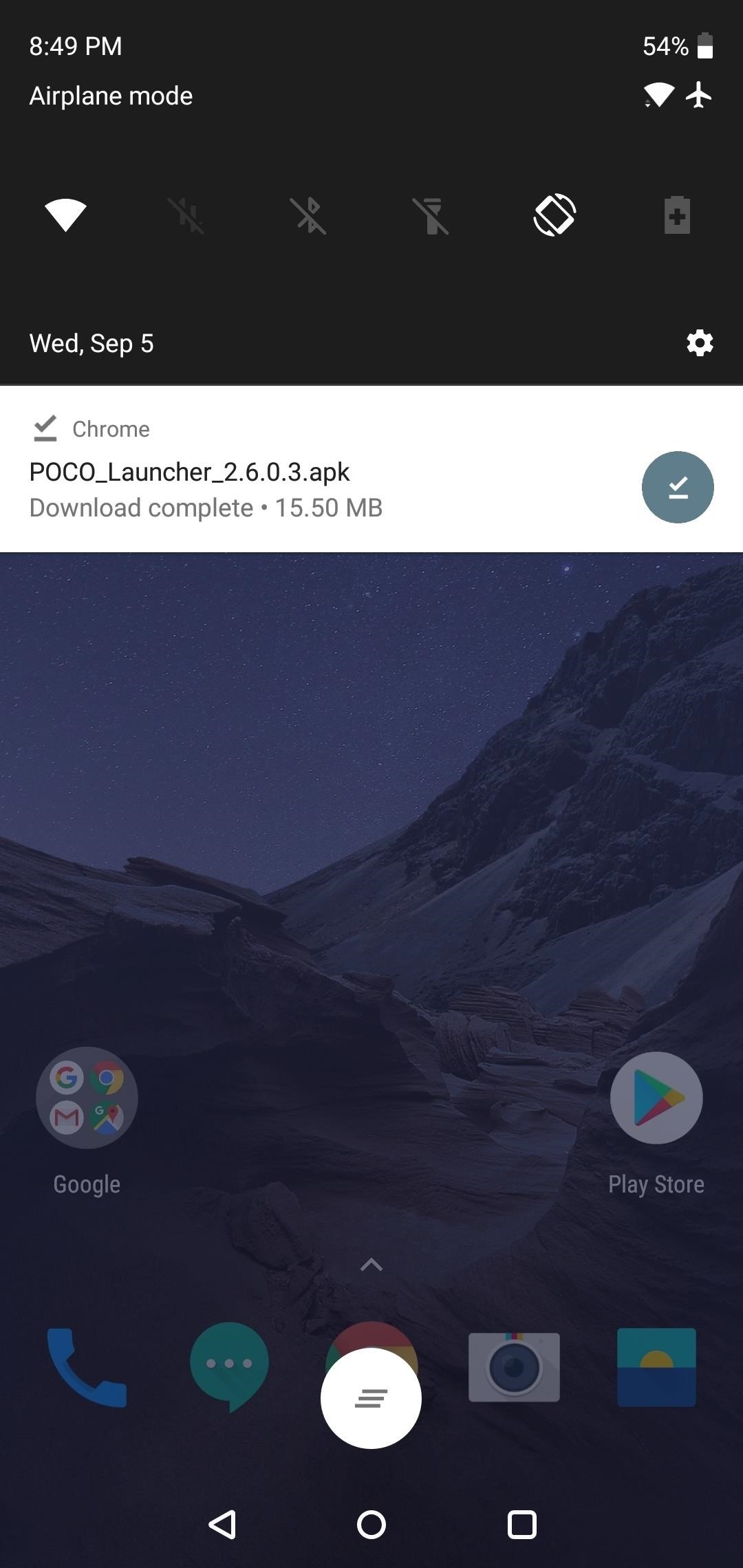
Step 1: Install the Poco LauncherTo start, head to the link below and choose "Download APK." When the file finishes downloading, open it from your notification tray and hit "Install" when prompted. If you see an "Install blocked" message, you may need to enable Unknown Sources.Download the Pocophone Launcher from APKMirror (.apk)
Step 2: Grant PermissionsNow, press your home button and you'll be prompted to choose a home screen app, so select POCO Launcher here. At this point, you'll be greeted by a feature tour. Accept the terms of use and choose a wallpaper, then tap "Allow" when prompted to give the launcher notification access. From there, enable the switch next to "POCO Launcher" and hit your back button. Now, Poco Launcher will ask for permission to access your phone's storage so it can save configuration files. Tap "Allow" at the bottom of this screen, then hit "Allow" on the popup and you'll be ready to try out your new launcher.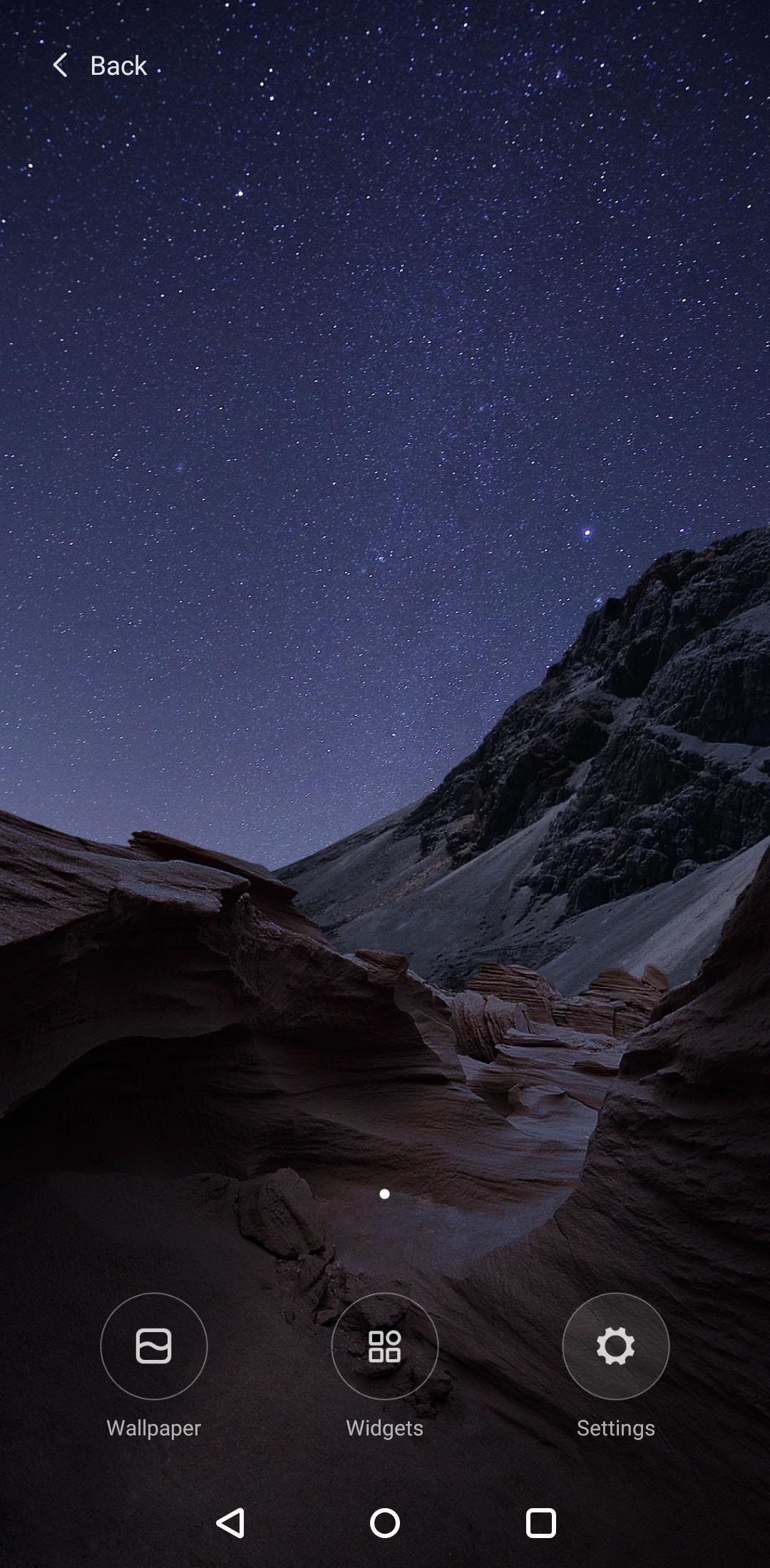
Step 3: Adjust OptionsBefore you run off, now's a good time to familiarize yourself with the launcher's options. Long-press any empty space, then choose "Settings" and tap "More" at the bottom of the popup menu. This will take you to a screen where you can see all of Poco Launcher's configuration options. Here, you can choose a new icon pack, tweak a few layout options, or disable the suggested apps strip at the top of your app drawer. "Group apps automatically" is a neat feature that creates app drawer tabs and automatically puts certain types of apps into each category. If you don't like all of the categories of these tabs, "Manage app groups" will let you reorder them or even hide categories you don't use.In my option, the "Group icons by color" is the most interesting one in here. When enabled, you'll get a set of colored circles across the bottom of your app drawer. Tap one and you'll see all of the apps that have icons which use that color.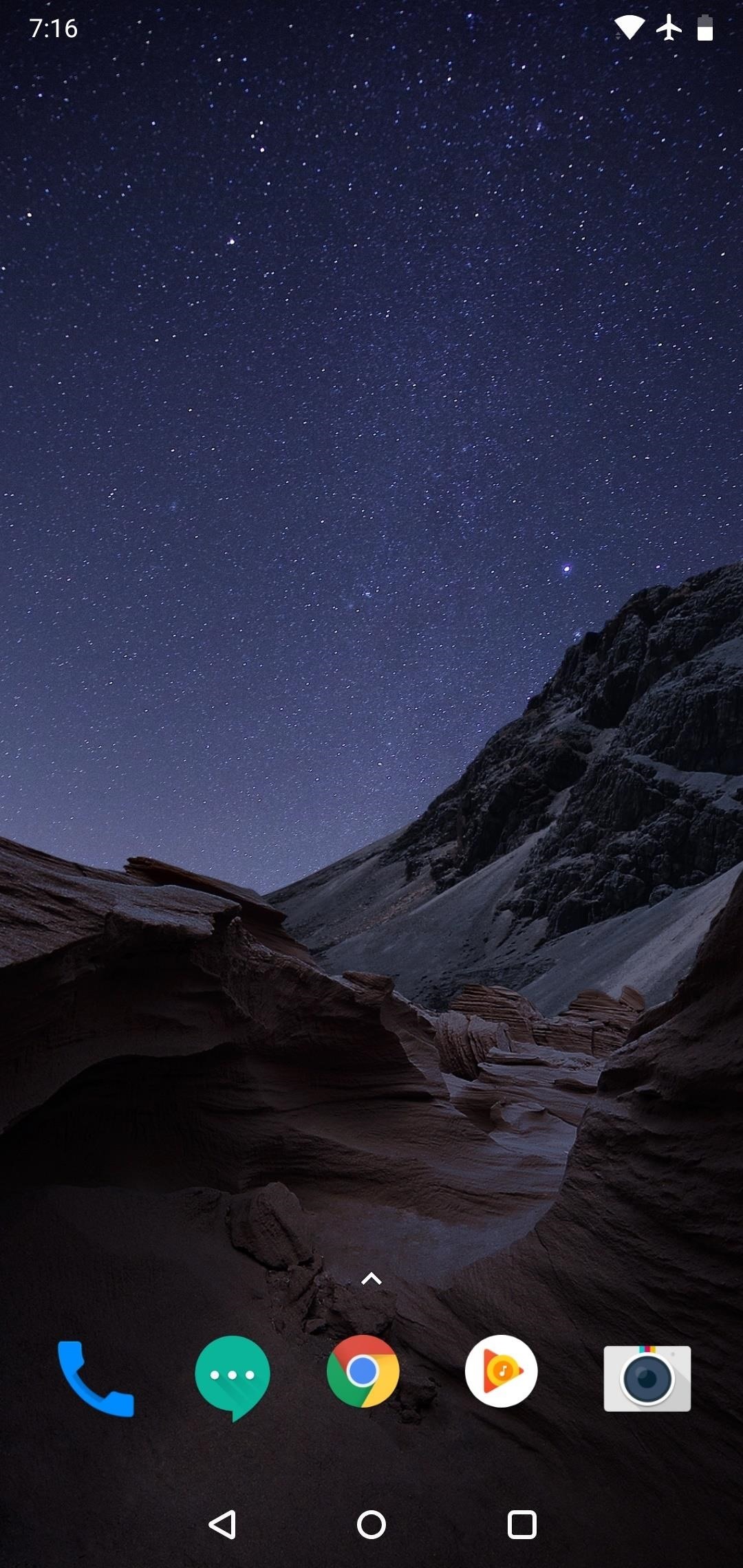
Step 4: Enjoy Your New LauncherWith everything configured, you're all set to try out your new launcher. Most aspects are fairly commonplace, such as the swipe-up gesture that opens the app drawer. Perhaps the most standout feature is the tabbed app drawer with automatic groups, but overall, it's a clean and snappy launcher — a far cry from Xiaomi's regular MIUI home screen. Don't Miss: Get the New Pixel Launcher from Android Pie on Any PhoneFollow Gadget Hacks on Facebook, Twitter, YouTube, and Flipboard Sign up for Gadget Hacks' daily newsletter or weekly Android and iOS updates Follow WonderHowTo on Facebook, Twitter, Pinterest, and Flipboard
Cover image and screenshots by Dallas Thomas/Gadget Hacks
Lumenec LED Strip for Signs - Applying the strip - YouTube
How To Block Your Number From Caller ID: Temporarily Block Your Number: To temporarily block your number from the caller ID of the person that you're calling you must dial *67 before dialing the phone number that you are about to call. This will temporarily deactivate the person's caller ID, instead, "private number" will appear.
How to block your phone number from caller ID | Komando.com
The first step is to find the menu. To find the Android Quick Settings menu, just drag your finger from the top of your screen downward. If your phone is unlocked, you'll see an abbreviated menu (the screen to the left) that you can either use as-is or drag down to see an expanded quick settings tray (the screen to the right) for more options.
Android Basics: How to Use the Share Menu - Gadget Hacks
In this softModder tutorial, I'll be showing you how to customize the background of your Android settings, pull-down Notification tray, and other apps on your Samsung Galaxy Note 2. From your
How to Customize App, Menu - Samsung Galaxy Note 2
News: Cord-Cutting Just Got Cheaper — AT&T's $15/Month WatchTV Service Is Coming Next Week Android Basics: How to View Your Location History News: Verizon's $80 'Unlimited' Plan Actually Has Lots of Limits How To: See the Notifications You Cleared by Accident
Be aware that, this is not useful to block HTML5 videos playing automatically. The extensions for blocking video auto-play for both HTML5 and Flash are expecting in their Store sooner or later. Having the ability to turn off auto-play within the browser settings is always a welcome option.
7 Amazing Microsoft Kinect Hacks. notes on some of the breakthroughs that are coming from its very own video game addon. about this mod is that it is filtering and updating in real time.
3D Video Capture with Kinect - YouTube
Is there any way to change the snooze time for alarms on the iPhone? both with no snooze. Alarm 2 can be set X minutes after Alarm 1. Is there a way to change
How to set and manage alarms on your iPhone - Apple Support
— Sony Xperia News (@SonyMobileNews) September 9, 2014 When the company rolled out Android 4.4.2 to this same set of devices four months ago, more than a few users were left regretting the upgrade.
How to Clear Cookies and Cache in Sony Xperia M4 Aqua
Change the background. On a computer, open a site in classic Google Sites. At the top right, click More actions Manage site. In the menu on the left, click Themes, Colors, and Fonts. Make changes to the background. Then, at the top, click Save. Change the font style, color, or size. On a computer, open a site in classic Google Sites.
How To Change Google Site Color & Images - Google Sites Tutorial
One of the reasons why people buy smartphones (instead of dumb phones) is to gain access to the wide world of apps.For better or for worse, most of the super popular apps you read about online or
0 comments:
Post a Comment