How To: Enable Dark Mode in the Google Feed on Android
The Google Feed is a great source for relevant news articles from your search history, package delivery updates, and much more. Now known as the "Discover" page, many Android users turn to this useful menu on a daily basis. However, as Google recently pointed out, the all-white theme is not ideal for battery life, nor is it easy on the eyes at night.OLED panels are costly and difficult to manufacture, but each pixel can give off its own light source, effectively turning off the unused pixels when they are not needed. This not only makes darker colors more bold on display itself, but battery life is much better because of how the display works on a pixel level. Because of this, Google is working on a dark theme for all of their core apps, and with this guide, I'll show you how you can enable this in the Google Feed.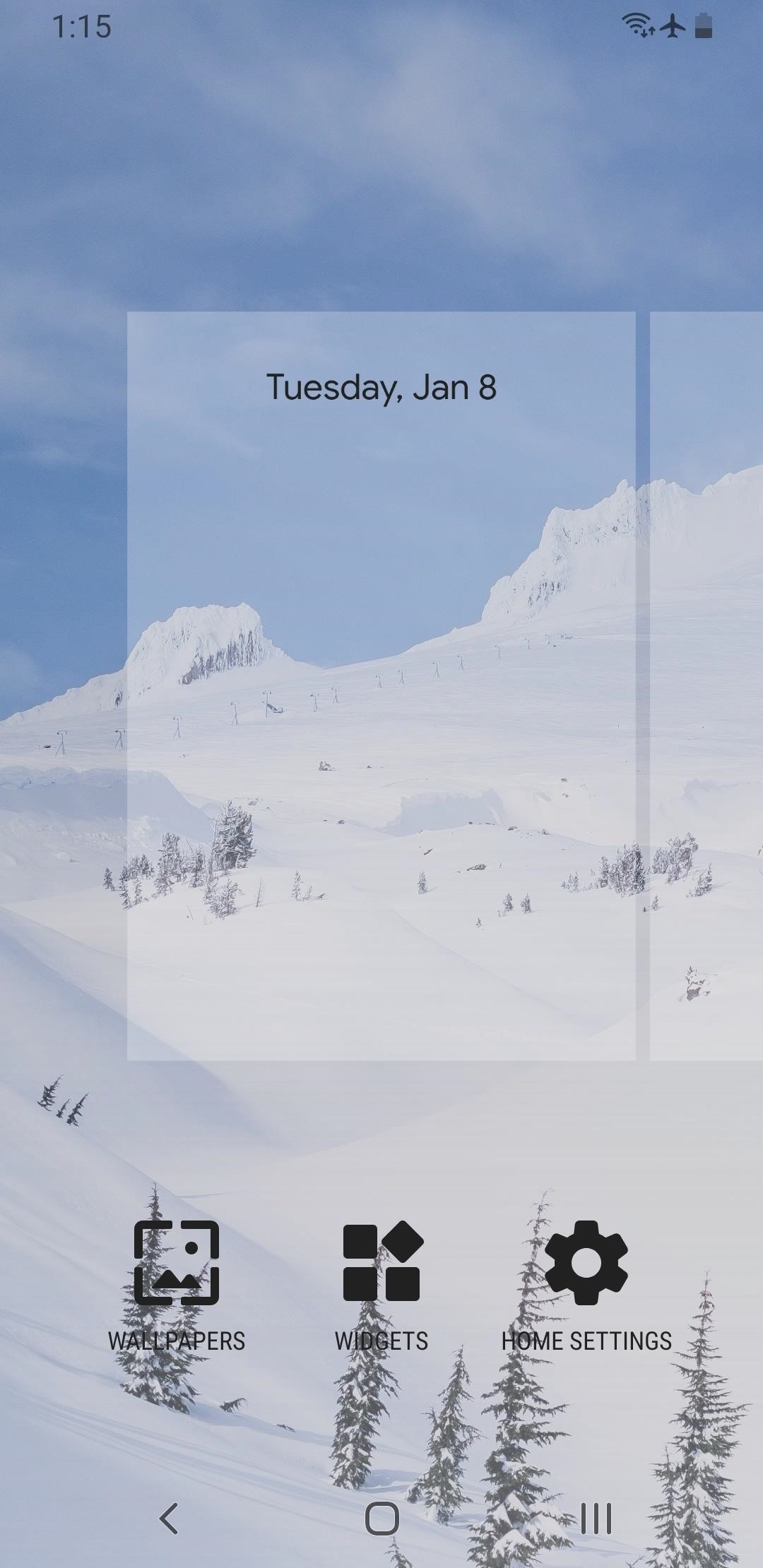
Method 1: Enable Dark Mode in the Google Feed on Non-Pixel PhonesDark mode is currently only available in the Google Feed ("Discover") page built into some stock launchers. Since most phones don't have the Google Feed integrated in their stock home screen app, the first thing you'll need to do if you're using a non-Pixel device is to download the Pixel launcher.We have a guide that will help you get the latest Pixel launcher on any phone, so check that out at the link below, then pick back up after the jump.Don't Miss: Get the New Pixel Launcher from Android Pie on Any Phone Now, you'll need to enable the dark theme in the Pixel launcher. This happens automatically if you change your wallpaper to a dark, static image (most live wallpapers don't work here, so make sure it's a still photo). Do that by long-pressing any empty space on your home screen, then selecting "Wallpapers." Google includes several wallpapers with the Pixel launcher, so even if you don't have a dark image handy, you'll find one here. Make sure to pick "Home screen" or "Both" (rather than "Lock screen") if you're prompted. After setting a dark wallpaper, swipe over to the leftmost home screen and you'll notice the Google Feed is now dark! Sadly, the dark theme only applies to this main interface, not other submenus or any of the articles you open from the Feed. The Pixel launcher with dark mode enabled (left, middle), including the Google Feed (right). If you notice the dark theme still hasn't kicked in, we have some bad news: Google is doing a server-side staged rollout of this feature, and your account must be one of the few that doesn't have it yet. The rollout appears to be almost done, however, so check back in the coming weeks to see if your color has inverted.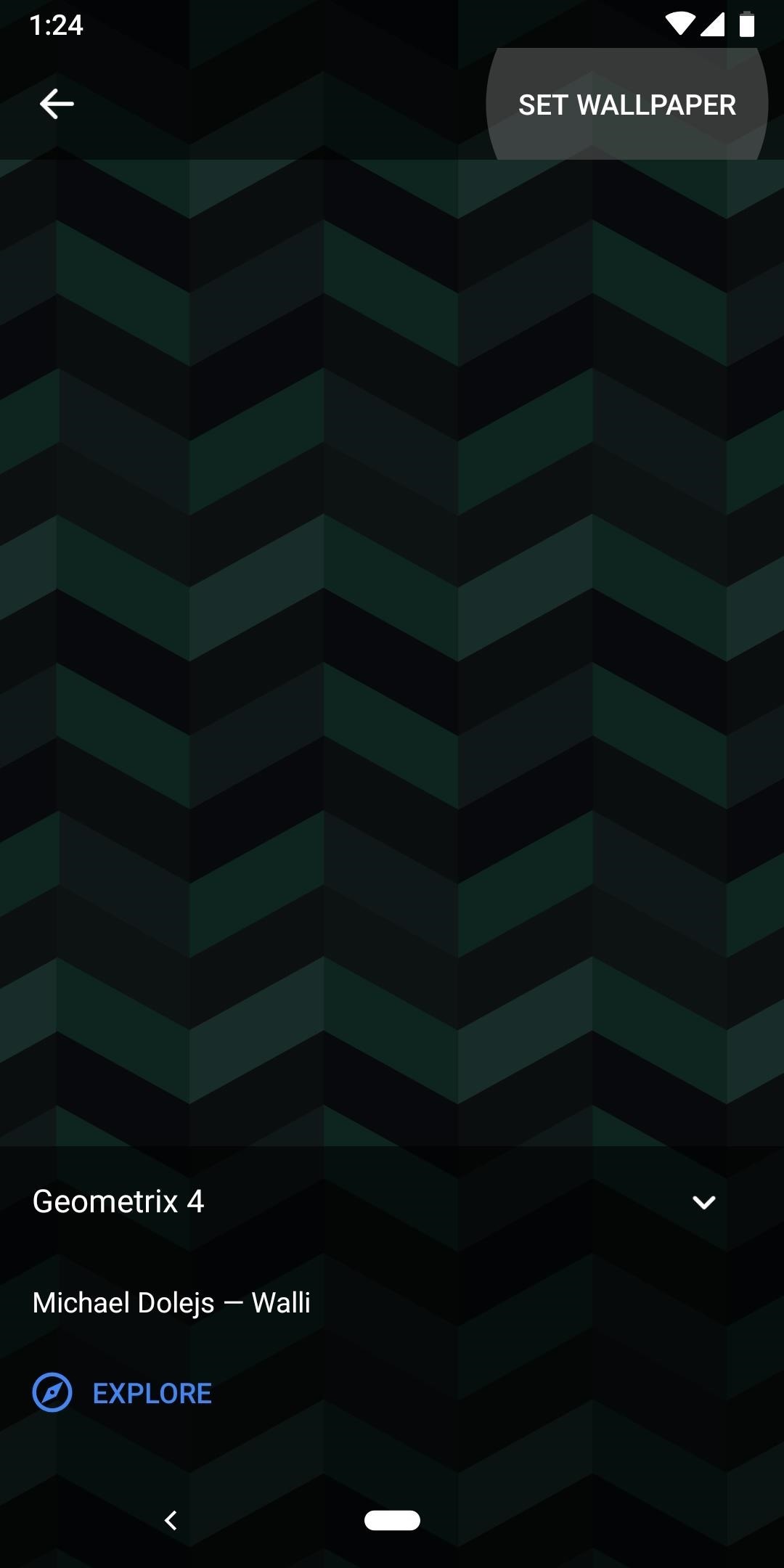
Method 2: Enable Dark Mode in the Google Feed on PixelsIf you have a Pixel phone, enabling the dark theme in the Google Feed is a lot easier. You actually have three options here.First, you can simply set a dark wallpaper, which will change your launcher to its dark theme (notice the app drawer background changes to dark gray as well). Second, you can manually enable this same theme with any wallpaper by going to Settings –> Display –> Advanced, then setting "Device Theme" to "Dark." Finally, you can enable the system-wide dark theme to achieve the same effect by going to Settings –> System –> Developer Options –> Night Mode and choosing "Always on." (1) Setting a dark wallpaper. (2) Enabling the dark device theme. (3) Enabling Night mode. Once you've done that, swipe over to your leftmost home screen. You'll now notice the Google Feed (aka, the Discover page) is dark gray. Again, this only applies to the main menu, not any submenus or articles you may open. And there's a minor chance you won't see the dark theme yet since Google's doing a staged rollout of the feature. Though, it appears the rollout is almost complete, so we expect everyone to have dark mode in the Google Feed by the end of January 2019. The Pixel launcher with dark mode enabled (left, middle), including the Google Feed (right). Don't Miss: How to Enable Dark Mode in the YouTube AppFollow Gadget Hacks on Pinterest, Reddit, Twitter, YouTube, and Flipboard Sign up for Gadget Hacks' daily newsletter or weekly Android and iOS updates Follow WonderHowTo on Facebook, Twitter, Pinterest, and Flipboard
Cover image and screenshots by Dallas Thomas/Gadget Hacks
How To: Get These Badass Circular App Icons to Round Out Your iOS 7 iPhone or iPad's Home Screen How To: Open Apps Faster on Your Mac Using Custom Keyboard Shortcuts iPad Cloning: How to Replicate the iOS Home Screen on Your Nexus 7 and Fool Your Friends!
ios - iPhone App Icons - Exact Radius? - Stack Overflow
Editors' Note: Updated March 8 now that the Galaxy S10 is shipping. There used to be no dispute as to which Samsung phone was the company's big-screen beast. The Galaxy Note series featured the
The Best "Made for Samsung" Apps Exclusively for Your Galaxy
How to fix and repair the LCD screen on the HTC Touch. Start by removing the back cover and the battery. Use a t5 torx screwdriver to remove the 4 screws on the back of the phone. Once the screws are removed remove the the back plate of the phone using a pry tool to release the clips. Then use your fingers to pull it apart.
HTC Touch LCD Screen Replacement How-To Fix & Repair Video
How to Break up a large file and send the pieces by email
How To: The Galaxy S8's 'Adapt Sound' Feature Makes Your AKG Headphones Actually Sound Premium How To: You Can Get One of the Galaxy S9's Best Apps on Any Phone News: Galaxy S8+ Battery Life Is Very Good, but Not Better Than iPhone 7 Plus
The OnePlus 3T Crashes When Its Snapdragon 821 Processor Runs
Step 2: Choose a Custom Action. After installing Now Gesture Tweaks, go ahead and launch the app. By default, it's set to do nothing when the Google Now gesture is performed, but if you'd like to change that, tap the "Select Action" button.
Open Links in Different Browsers with Gestures on Android
These options can be helpful, but they're no substitute for truly taming the clutter. Organize Your Files and Shortcuts Into Folders. Consider using folders to keep your desktop organized. To create a folder, right-click the desktop, select New > Folder, and give the folder a name. Drag and drop items from your desktop into the folder.
What does a cluttered desktop mean? - Freewaregenius.com
How To: Customize Quick Settings Toggles with Colors, Photos, & New Icons on a Samsung Galaxy Note 2 How To: Change and Customize Desktop Background How To: Customize Desktop Background in Windows 7 How To: Customize App, Menu, & Settings Backgrounds on Your Samsung Galaxy Note 2
Creating CUSTOM BACKGROUNDS for your S-Notes… | Samsung
The idea of translating in real-time has become quite popular recently, with Google's Pixel Buds integrating the feature. However, their implementation is audio-only. Until recently, you needed to download a frequently-unreliable third party app to translate text using your camera — but that all changes with the Galaxy S9 and Bixby Vision .
Samsung S9: How to Translate Languages in Real Time
Because of this, many will often turn to external accessories to maximize their experience. And if you know of someone who's big into mobile gaming, now is a great time to gift them the right smartphone gaming accessory to ensure his or her passion is enjoyed to the fullest.
10 Awesome Gifts For iPhone Owners - Business Insider
How can I block app invites from friends? | Facebook Help
Live Snap Love | Photography Tips | Take better pictures of your family, their children, and the world around you. Grab the 90 day Learning blueprint! www
Google's always adding new Easter eggs and fun touches to their products, so it shouldn't be surprising that there are a bunch more hidden in Google Assistant. Here are some of the most fun things you can say to Google that aren't really full games, but are still enjoyable (or even a little useful).
40 fun Google Home Easter eggs to try - CNET
After several beta releases and the decision to skip Android 8.0 for 8.1, the Essential Phone is now receiving its official Oreo update.
Essential Phone Comes with an LED Notification Light — And It
It's actually hard to imagine being able to use a computer without copy and paste. The iPhone (and iPad and iPod Touch) also has a copy and paste feature, but without an Edit menu at the top of every app like on macOS or Windows, it can be hard to find. This article shows you how to use copy and paste on the iPhone and other iOS devices.
How to Cut, Copy, and Paste on Your iPhone 4S - dummies
0 comments:
Post a Comment