Google Assistant 101: How to Set Up Voice Command Shortcuts
The Google Assistant is great about understanding what you actually mean, so you don't have to issue exact commands like you do with Amazon Alexa, for instance. But even though it's a master of colloquial speech, it could still be better, and that's where shortcuts come into play.With shortcuts, you can say literally anything to your Google Assistant, whether it's on Android, iOS, or Google Home, and the AI will understand what you mean. The way it works is simple: Just set up a custom trigger phrase, then translate that into a command the Assistant will understand. From then on, when you say this custom phrase, Google Assistant will "hear" the more standard command instead.This is a great way to get around clunky commands like "Play my 80s playlist on the living room Chromecast," because you can streamline the whole thing into just "Play my 80s playlist" if you want. Or, if you're tired of interacting with third-party Assistant Apps, you could turn something like "Ask Harmony to turn off my TV" into just "Turn off the TV."It's definitely one of Google Assistant's best features, so if you'd like to make voice commands even more natural, I'll show you how it all works below.Don't Miss: Google Assistant 101: How to Add Your Smart Home Devices to Control Them by Voice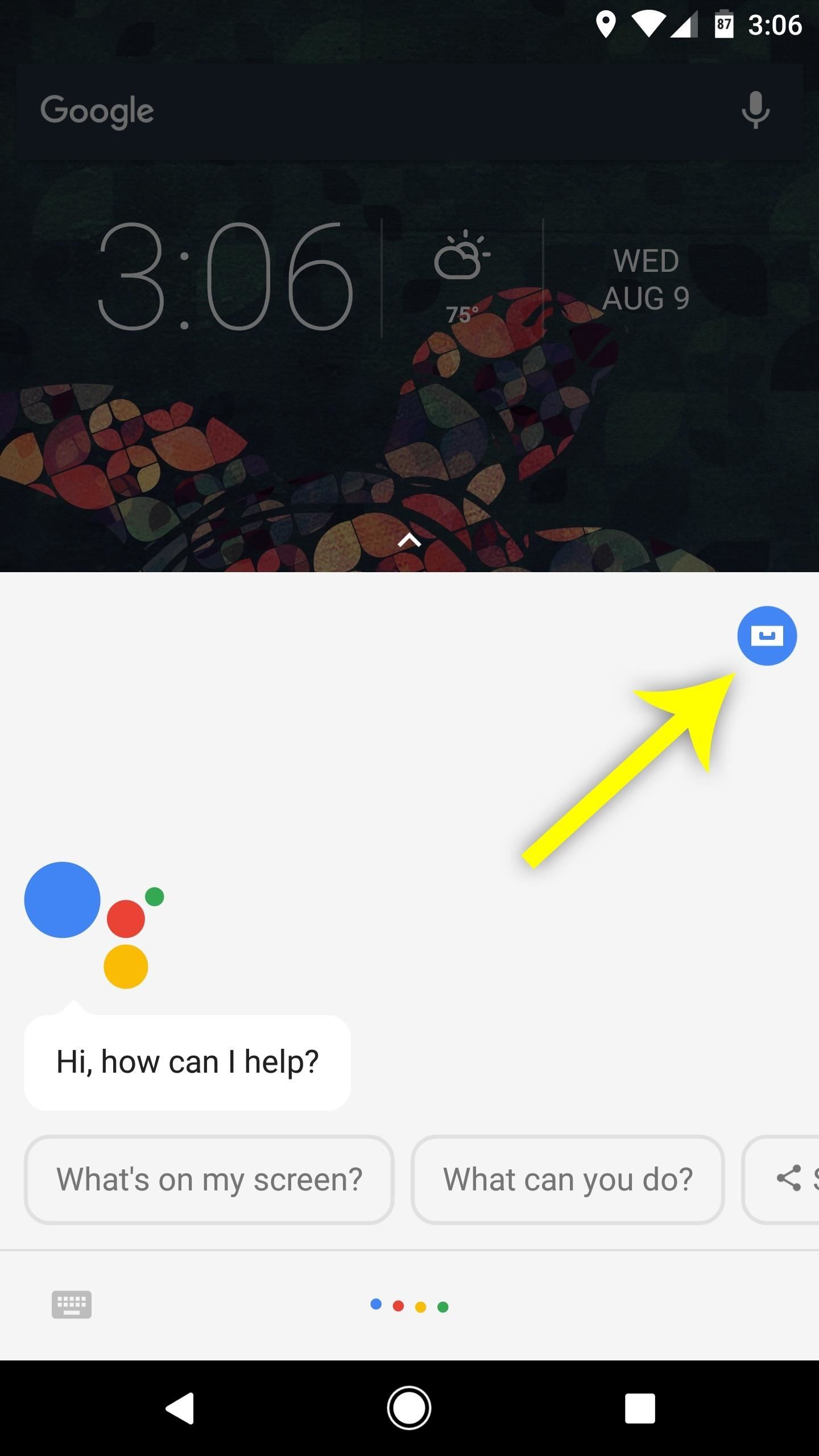
Step 1: Access the Shortcuts MenuTo start, trigger your Assistant by long-pressing your home button on Android or by opening the Google Assistant app on iOS. From there, tap the blue circular menu button near the top-left corner of the interface. After that, tap the three-dot menu button at the top of the screen, then choose "Shortcuts" on the next menu.Note: If you're a Google Home user, open the Google Home app for Android or iOS, then tap the hamburger icon and choose "More Settings" to find the Shortcuts menu.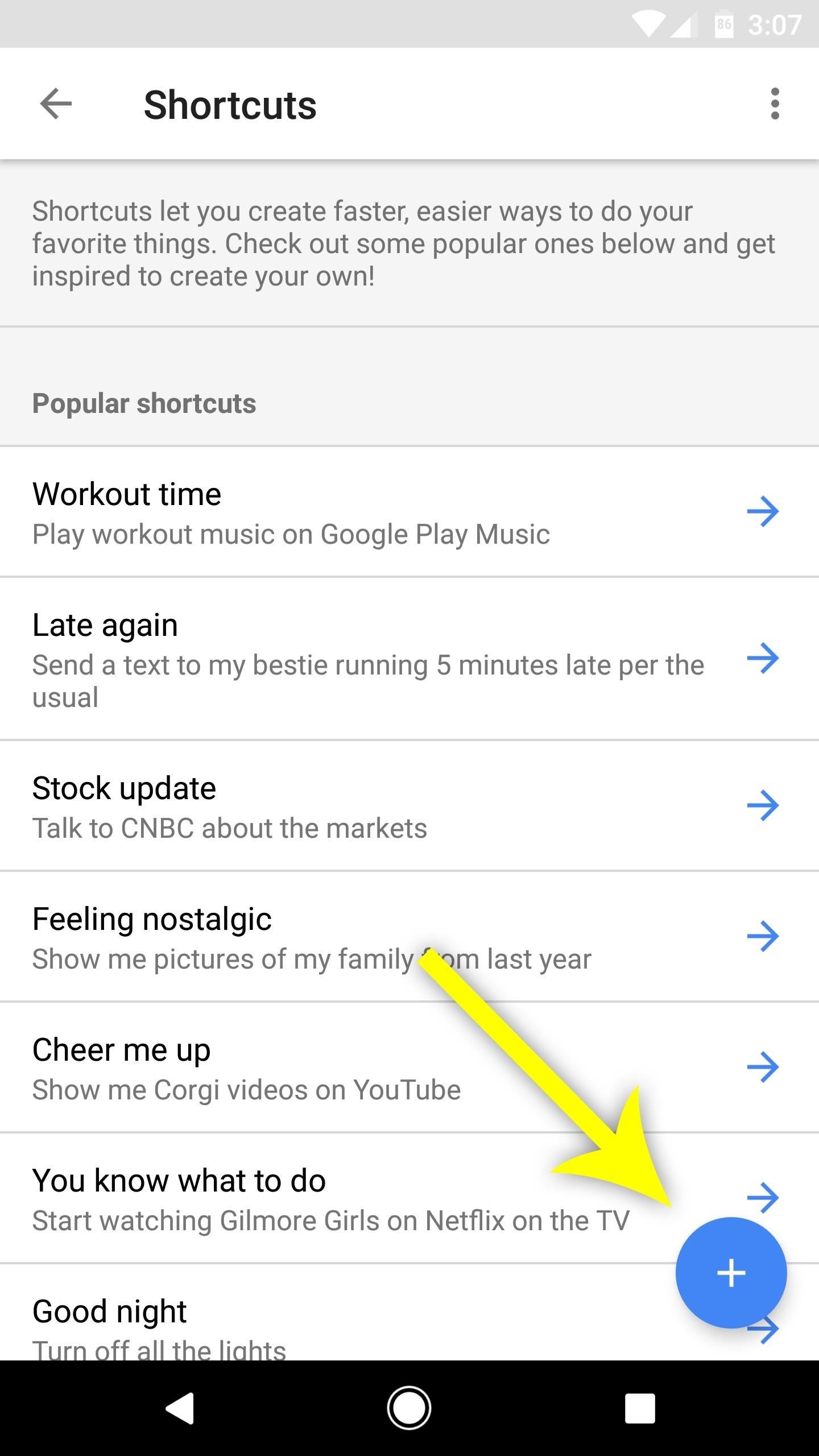
Step 2: Add Custom PhrasesNext, you'll be presented with a list of example shortcuts. If any of these piques your interest, you can tap it, then press "Save" to add it to your list of active shortcuts.However, if you'd like to create your own custom shortcut, start by tapping the blue + button in the bottom-right corner. From there, enter the command you want to say into the first field, then another field will appear. If you'd like, you can enter another custom phrase that will trigger the same action. All told, you can have up to five different custom phrases, and there are no rules, so be as creative as you want!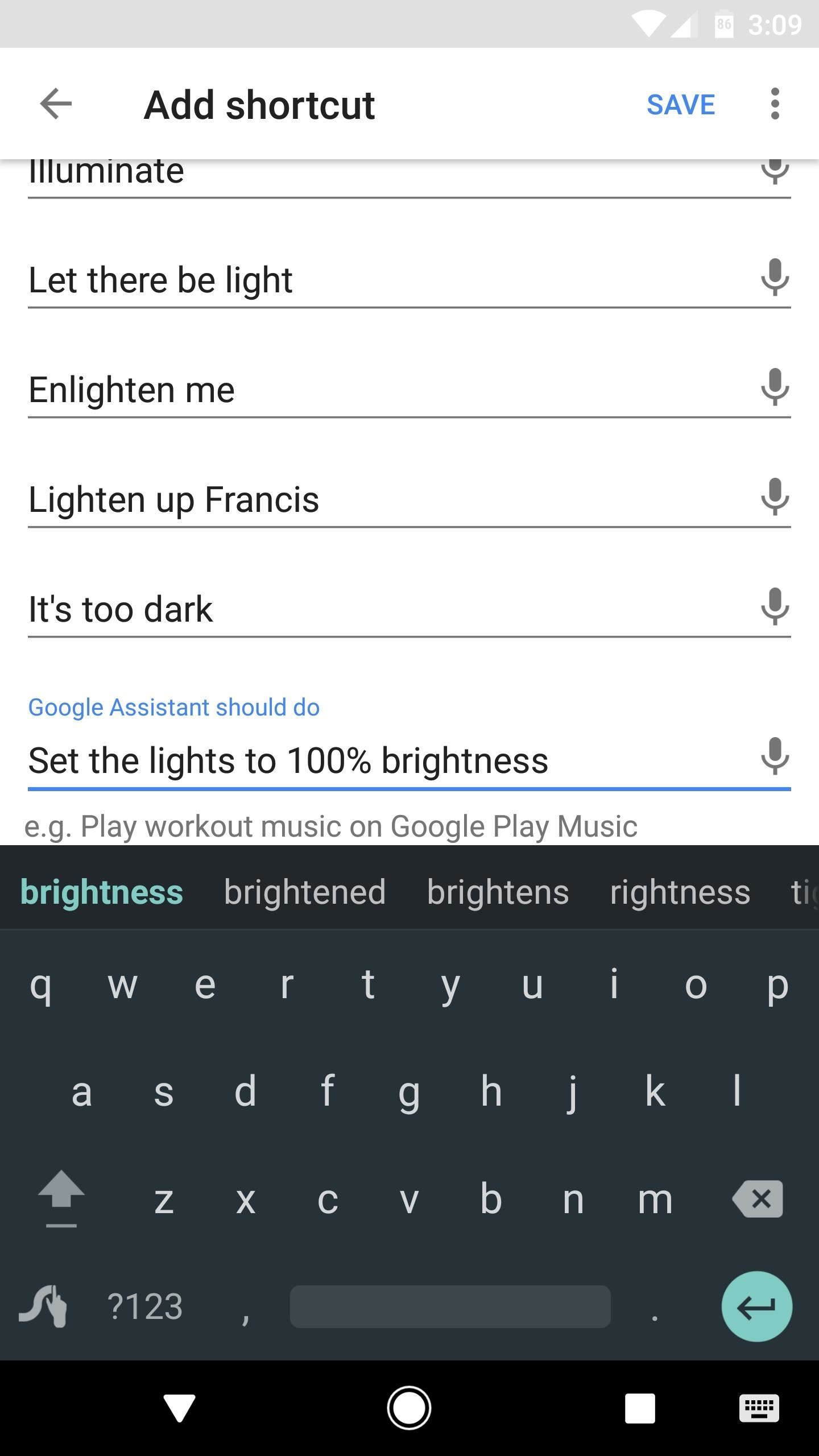
Step 3: Enter an Action That Google Assistant Should PerformAfter you've filled out the When I say OK Google field(s), select the input field beneath Google Assistant should do. This is where you can type in the phrase or command that Google Assistant will "hear" when you say one of the custom commands.As with all Google Assistant commands, these don't have to be exact. However, you should experiment a little to make sure the phrase you're entering consistently triggers the intended action. For example, if Google Assistant struggles with "Turn the lights up to full brightness" occasionally, you should enter something like "Set the lights to 100% brightness" instead.
Step 4: Use Your New ShortcutsAt this point, you're all set to try out your new shortcut. Just trigger the Assistant by saying "OK Google" or by pressing the microphone button, then say the phrase you entered in Step 2. Even if this was a phrase that Google Assistant couldn't handle before, it will now execute the command you entered in Step 3 instead. Overall, it's a great way to streamline clunky commands and make the Google Assistant even more colloquial. You can even have a little fun with it using a shortcut like "Knock knock" and an action like "Repeat after me: Who's there?" What are some of the shortcuts you've made? Let us know in the comment section below.Don't Miss: Google Assistant 101: How to Manage Account PermissionsFollow Gadget Hacks on Facebook, Twitter, Google+, YouTube, and Instagram Follow WonderHowTo on Facebook, Twitter, Pinterest, and Google+
Cover image and screenshots by Dallas Thomas/Gadget Hacks
#How to make #Pistol #Pen #Powerful #Simple #Toy Gun @ About GearMan Channel : This channel is all about DIY, How To, Home Made, Great Ideas, simple, funny and entertainment. @ WARNING : My videos are provided only for entertainment and watching purposes only. Please don't try to do what I did in my videos.
How To Make a simple & powerful Pen Gun - Pinterest
Sent an email by mistake? Find out How To Recall an Email in Gmail. Unsend the message you sent by mistake in a few easy steps.
How To "Unsend" An Email in Gmail - YouTube
In this project, you'll learn how to re-purpose low-cost sprinkler parts into a high-powered CANDY CANNON. Be the coolest person on the block by building a pneumatic device that will launch candy 100 feet in the air—you can make it rain down all kinds of sugary treats!!!
Make It Rain Down Chocolate! for Real! Here's How to Make
Here's How to Open Links Directly in Chrome's Incognito and Firefox Private Mode on Android. Skip to Navigation Skip to the Content of this Page Back to the Accessibility Menu Guiding Tech
How To: Enhance Chrome's Incognito Mode with Search - Android
If you have a USB cable that fits your phone, attach that, and your phone will detect any images and download them, via the media section on your old phone, onto your laptop. Then it should store them on a file, which you can transfer over to your pictures folder.
The boot animation is the first thing that you see when powering on your Android phone or tablet, after the operator or manufacturer logo. Although it does not serve a purpose functionally, an eye-catching boot animation can certainly make your device stand out while booting.
How To Download and Install Android 8.0 Oreo on Any Android Phone
On your iPhone, go to the Settings app. Tap your name at the top of the screen (in iOS 9 and earlier, skip this step). Tap iCloud. Move the Notes slider to on/green. Repeat this process on every device you want to sync notes via iCloud.
Apple's iPhone 5 User Guide Tells You Everything You Need To
As of June 2017, Twitter now sends a digest email referencing all your unread notifications about activity related to your account, instead of separate emails for each type and instance. This is to reduce the noise of Twitter email in your inbox. Managing your subscription to the digest:
How to Respond to another person's Tweet on Twitter
Sony Unveils the Xperia XZ Premium with 4K HDR Display, 19 MP
How To: Transform a camera into a taser News: Taser dear friends with hacked camera Contest: My Disposable Camera Taser Friday Fresh: Make Your Own Police Taser & More News: Easy! Cell Phone Camera Macro Mod (5X Zoom)
Taser Camera Hack « Wonder How To
This means that the majority of custom boot animations don't work for the GS5. But, after flashing a single ZIP, you can use the more common "bootanimation.zip" files on your GS5.
How To Remove Carrier Boot Animation On Galaxy S4 - Dory Labs
Because Instagram posts appear chronologically in the hashtag search galleries based on the chronological time at which the post was shared (not when the hashtag was added). So, if you're using those super popular hashtags, every single second matters to your engagement. If you're wasting 30 seconds even to add a comment after posting, add
15 Things You Should NEVER Post On Instagram | TheTalko
How to Easily Create Your Own Custom Font from Scratch
This means, we're simplifying the app in many place and it also means more of a focus on things like pricing quality/coverage. This is just the first release of many over the coming months. Expect to *gradually* have an *entirely* refreshed app by Christmas.
How to Use the Shop Savvy app on your Android cell phone
Autoplay When autoplay is enabled, a suggested video will automatically play next. Up next How to Put a YouTube video into a PowerPoint - Duration: 9:37.
0 comments:
Post a Comment