Apple Maps 101: How to Add Multiple Destinations to Your Directions
Unscheduled pit stops go hand in hand with road trips, no matter how well-planned they are. In the past, making a stop due to low fuel or an emergency bathroom break may have snowballed into massive delays when you went off course on your own, but thanks to a feature in Apple Maps, you can do this in the most efficient manner possible.Apple Maps lets you add a pit stop in the midst of navigating on your iPhone to help ensure a smooth trip without excessive delays. In addition to its ease of use, you can also access this feature hands-free for an even safer drive. We've detailed the entire process for you below, so keep on reading to learn more about adding a stop on Apple Maps.Don't Miss: How to Add, Edit, Share & Delete Favorite Locations Before we begin, it's important to note that Apple Maps will not let you add more than one additional stop, though you can add a location once again after you've arrived in your targeted pit stop. Unlike Waze or Google Maps, the pit stop feature on Apple Maps also doesn't include an option for you to perform searches for specific locations.Also, one more important thing to note is that you can't plug in directions to multiple locations at the same time. Adding another stop only applies to common stops Apple highlights during a trip. With that out of the way, let's get started.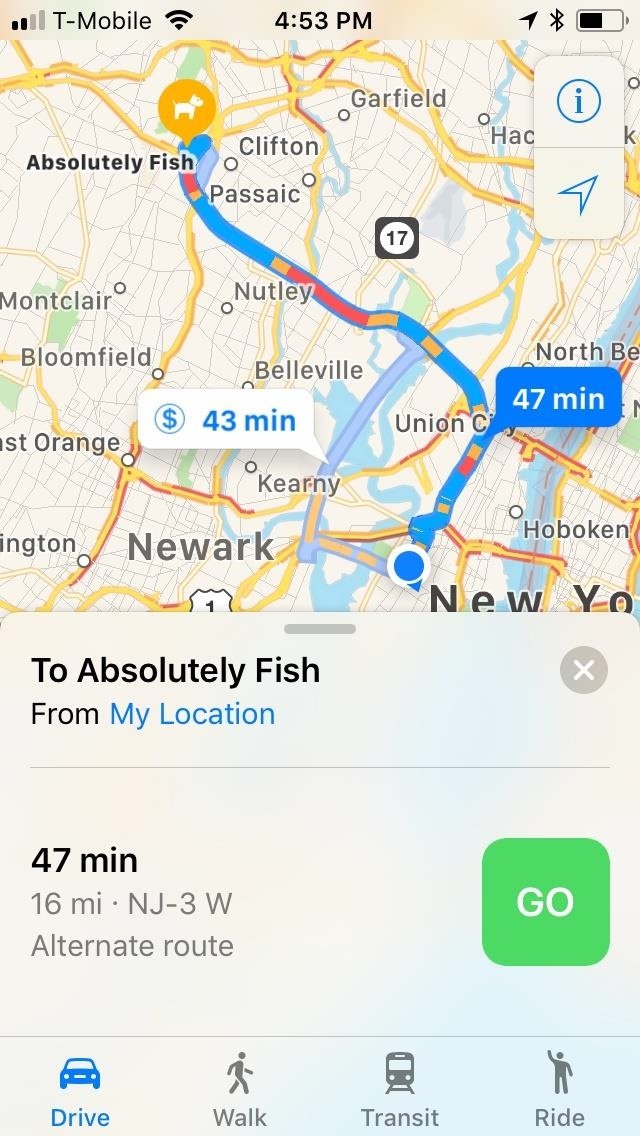
Step 1: Start Navigation to Your End DestinationIn order to add a stop to your current route in Apple Maps, you'll first have to start navigation, so either input your target destination within the app, select a route, then tap on the green "GO" button or just use the "Hey Siri" feature and command Siri to give you "directions to" your destination's name or exact address.
Step 2: Select a Pit Stop to Go ToThere are a few ways you can add a pit stop to your overall directions. If you're not driving yourself or are currently stopped, the first method is probably the best. If not currently driving, however, you'll probably want to use Siri to play it safer.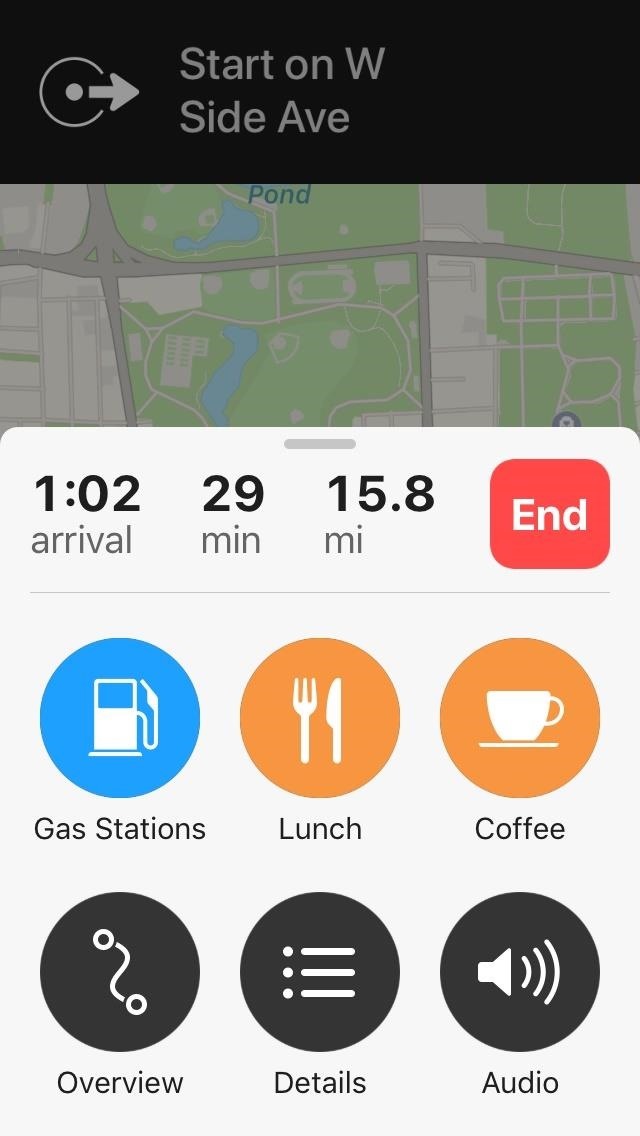
Method 1: Choosing a Pit Stop in Apple Maps DirectlyWith navigation up and running, swipe up from the bottom and pull up the route card. You'll now see a small button list that includes gas stations, coffee, and breakfast, lunch, or dinner, depending on what time it is.Selecting a category like "Gas Stations" will yield all the gas stations that are located along your planned route for you to choose from. If you're on a long trip and need a break, you can select either "Dinner" or "Coffee" to pull up a list of restaurants or coffee shops along your route for you to stop at.Whichever pit stop you decide to make, simply tap on the green "GO" button next to your selection to automatically add it to your current route.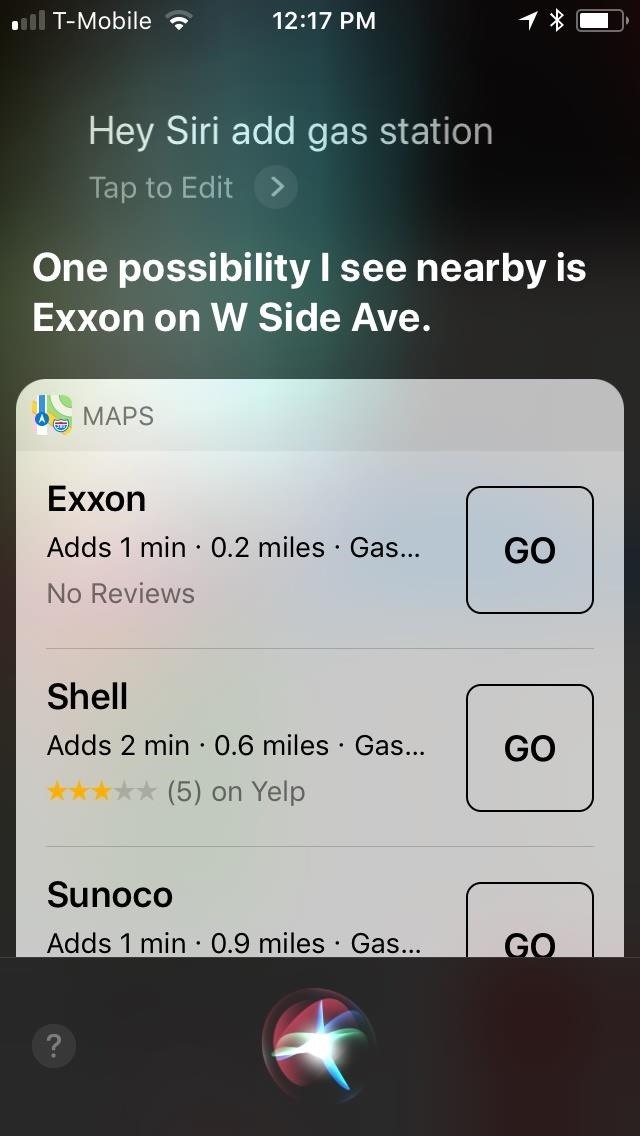
Method 2: Choosing a Pit Stop in Apple Maps with SiriAlternatively, you can add a pit stop completely hands-free with the help of Siri. To do so, say "Hey Siri" to summon your virtual assistant, and say "add" gas station, dinner (or breakfast or lunch), or coffee shop while navigating to your destination. Siri will automatically pull up any relevant stops for you to choose from, any of which you can instantly navigate to simply by tapping on the "GO" button to the right of the name.If you can't access your phone for safety reasons, Siri will also ask you to verbally confirm your selection, starting from the top selection downward. So if you don't want to go to a particular gas station, simply say "no" and Siri will proceed to the next gas station, and so on until you find one that's satisfactory. Once Siri highlights a pit stop that you'd like to add, simply say "yes." Siri will ask if you'd like to either call the location or get directions. Command Siri to "call" if you'd like to know some pertinent details such as gas prices, wait times to be seated in a restaurant, or business hours. If you need to get there as soon as possible, tell Siri to "get directions," and she'll automatically add it on to your current route.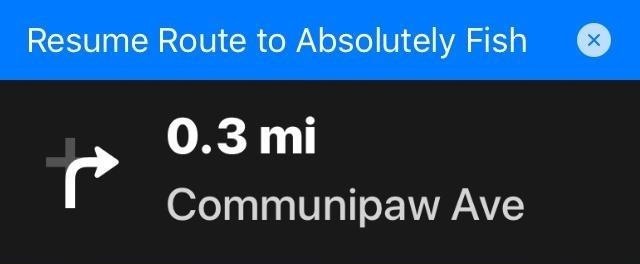
Step 3: Quit Directions to Pit Stop if You Need ToIf you decide to forgo the pit stop and resume your planned route to your original destination, tap on the blue "Resume Route" bar on the top of the screen in Apple Maps to remove the stop and continue on with your route.It's important to note that you can't command Siri to "resume route" and telling her to "remove the stop" will kill your planned route entirely, so keep that in mind if you decide to remove a pit stop in the middle of navigation.
Ways Apple Can Improve This FeatureAs great as this feature is, Apple should roll out some improvements to Apple Maps to make adding a pit stop while navigating a lot more convenient.Besides adding a search feature for more exact pit stops instead of only gas and food/coffee, we'd love to be able to command Siri to add a stop simply by saying "add" followed by the name of the restaurant or gas station for faster access. Currently, you have to mention a category such as "coffee shop" or "dinner" in order for her to process your command.Also, it would good to just see an option to start directions with two places in mind instead of having to make a pit stop. Say, if you're dropping something off at the post office then want to quickly head to the store, we'd like to be able to plan that out from the get-go.What are your thoughts on adding stops on Apple Maps, and what features should Apple include with future iOS updates to make this app safer and more user-friendly? We'd love to hear about it, so let us know by posting in the comment section below.Don't Miss: The 7 Best New Features for Maps in iOS 11 for iPhoneFollow Gadget Hacks on Facebook, Twitter, Google+, YouTube, and Instagram Follow WonderHowTo on Facebook, Twitter, Pinterest, and Google+
Cover photo and screenshots by Amboy Manalo/Gadget Hacks
With Hearthstone's latest expansion Witchwood just a few days away, the development had their card reveal Livestream during which we also learned of a new feature coming to the game. Called Borrowed Decks it, as you can guess, will let you borrow your friend's deck and even use it against them
Hearthstone's next update will let you borrow a friend's deck
How to Block and Unblock Facebook Applications. How to stop an application from getting your, info, sending you gifts, inviting you to join, etc. (i.e. FarmVille, mafiawars, yoville, etc).
How to Unblock Someone on Facebook - wikiHow
Mobile Apps Use your phone's camera to solve equations with PhotoMath. With PhotoMath, you can use your phone to scan an equation and immediately receive the answer.
Mathway on the App Store - iTunes - Apple
News: So Long, Siri! The Superior Google Assistant Is Coming to iOS News: Qualcomm Snapdragon XR1 Will Power New Augmented Reality Headsets from Meta & Vuzix How To: Enable Google Assistant in Maps for Hands-Free Navigation Help on iPhone or Android
How To: Use Siri with a Third-Party Email Client Instead of
Edit: I just tested it out, I tried shaking my phone 3 times and it vibrated and turned the light on. Shaked it again 3 times and the light turned off. No special settings selected, no special app. Plus it's even more ridiculous to have an app turn the light on for free but cost a dollar to be able to turn it off.
Mechanically powered flashlight - Wikipedia
How To: Monitor Cellular & Wi-Fi Data Speeds from Your Samsung Galaxy Note 2's Status Bar or Notification Tray How To: Get the S5's New Rounded Quick Settings Toggles on Your Samsung Galaxy S3 How To: Disable the Missed Event Widget & "Blocking Mode On" Notification for the Galaxy Note 3
Control Volume Directly from the Notification Tray in Lollipop
In the book, "How To Disappear Completely and Never Be Found" by Doug Richmond, he suggests the following… Search for babies who died the day you were born and contact the government requesting their birth certificate. He emphasizes that this is normal because people lose birth certificates all the time.
How To Make Yourself DISAPPEAR! - YouTube
Report Ad
Soldering Machine For Connector, Cable, Electronic Automatic Easy Operate
You have a cool picture that you want to show someone, but when you hand your phone over, they start swiping through all of your photos. Surely, you've encountered this scenario before.
Disable Touch So Your Friends Can't Swipe Through - YouTube
The Galaxy S10 has so many features, it's hard to figure out which one to test out first. Here's our take on what to do with the phone after you unbox it.
How to Show Battery Percentage in the Status Bar on Android
May 08, 2018 · Google's Lens computer vision service is going to be directly integrated into the camera app for Pixel, LG G7, and other smartphones. Lens is also getting three new features in the coming weeks.
Google Lens: What is it and how does it work? - Pocket-lint
0 comments:
Post a Comment