How To: 3 Ways to Find & Save Old Photos in Your Gmail Account
After my hard drive crashed recently, I lost everything. Old college essays, half-written stories, short films, and most importantly, all of the photos that I had saved from the past five years... all gone.Since I didn't back up my hard drive (stupid mistake #1), or upload photos to cloud services (stupid mistake #2), I was royally screwed.Then I remembered that most of the photos I had saved had been emailed back and forth, shared between myself and friends and family members. So I started going through my emails, making my way through swarms of attachments, occasionally finding a few of the pictures that I once had on my hard drive.But after a while, the burden was clear. With the sheer amount of emails in my inbox, I knew I had to find a way to speed things up. Instead of spending hours looking through old emails, I'm going to show you three easy methods to quickly find all of those photo attachments in your Gmail account.
Method #1: Use Advanced SearchIf you want to take the broad approach at finding photo attachments in Gmail, since there are several formats, you can qualify your search by entering "has:attachment" into the search bar to every single email with an attachment. From there, it's up to you to go through everything, which will include emails not only with photos, but also videos, documents, PDFs, etc. Instead, narrow down your search by further qualifying the search, using "filename:(jpg OR jpeg OR png)." This keyword will provide a more refined search, showing only emails with pictures attached. Since this method is a bit tedious, you can speed up the process of viewing photos by opening an email and using the arrow icons at the top to view attachment previews quickly, without having to go back to open each email individually.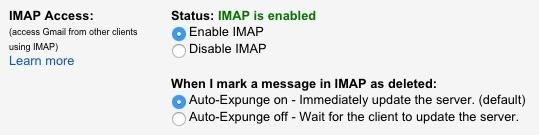
Method #2: Microsoft Outlook & IMAPWith Outlook and IMAP, you can quickly download all your emails offline to easily view the bulk of photo attachments they contain.Start by clicking on the gear icon at the top right of Gmail, then go into Settings. From the options available, click on "Forwarding and POP/IMAP," then scroll down and check the circle next to "Enable IMAP." Now go back to Inbox and do the following:Enter "filename:(jpg OR jpeg OR png)" into the search bar. Click on "All" to select all the emails with photo attachments. Click on the Label icon and create a new one called Photos (or something similar). This will now create a folder which you can easily access in Outlook. I found this method to be easier to use than the first one, simply because offline emails open faster than those on Google's servers. When you preview a photo, you'll see it in a separate, resizable window. If you're using Outlook on Windows, you can use the GetEmailAttachments macro to download all photo attachments in your Photos folder, although that may not be an ideal solution since there are probably images you don't want.
Method #3: Mailcloud for Android & iOSMailcloud, available soon for Android and iOS (sign up for beta access on their site), offers you the easiest option for extracting photos from your email by doing all the work for you. Simply log in to your Google (or other email) account and wait for Mailcloud to pull all of the files from your inbox, which can take up to several hours. Once it's done, you can head over to the "Photos" option at the bottom of Mailcloud to see all your photo attachments, from every single email, in a grid. Tap on a photo and you'll see the date the photo was sent or received, as well as options to save the picture to your camera roll (or gallery) or share it to any other apps you have in your share sheet. Any future emails you receive that come with attachments will show up in Mailcloud instantly.Hopefully with these tips, you'll be able to painlessly pull photos from your Gmail account. Let us know your preferred method in the comment section below.Follow Gadget Hacks over on Facebook, Google+, and Twitter for more tips.
This video shows you how to easily delete cookies from your browser. First thing you have to do is open the web browser you usually use (the video shows how to delete cookies from Firefox) and go to the Options tab in the upper menu.
Clear cookies and site data in Firefox | Firefox Help
Welcome to BlackBerry Docs. Whether you are an administrator, a developer, or you are using one of our apps, you can find useful information to get the most out of your BlackBerry product.
Sprint: Sprint has already rolled out RCS Universal Profile, though to take advantage of it you'll need a supported device — and you'll need to be talking to someone with a supported device too.
What is RCS messaging? Here's all you need to know - Yahoo
How To: Transform a camera into a taser News: Taser dear friends with hacked camera Contest: My Disposable Camera Taser Friday Fresh: Make Your Own Police Taser & More News: Easy! Cell Phone Camera Macro Mod (5X Zoom)
Taser Camera Hack « Wonder How To
Galaxy S8 Oreo Update: Lock Screen Clock Now Matches Wallpaper Color Galaxy S8 Oreo Update: New Colors & Clock Styles for Samsung's Always On Display How To: Customize the Crap Out of Your Samsung Galaxy Note 2's Status Bar How To: Make Your Android's Status Bar Clock Change Colors Throughout the Day
How to Set Rotating Lock Screen Wallpapers on Samsung Galaxy
Although it is a bit tricky to execute, displaying your iPhone screen directly on your computer is possible. If you want to view movies saved on your iPhone on a bigger screen, or better yet check notifications without actually going over your phone. The best solution would be able to display iPhone on computer monitor.
How to Jailbreak iOS 9 on Your iPad, iPhone, or iPod Touch
Instagram wants to bridge the gap between advertising and shopping for a more central buying experience. The app has long been a platform for advertisements, with both companies and creators using it as an outlet to link to products, and now that's going a step further with the ability to buy content featured in posts […]
Make Buying Stuff Easier on Instagram with the New Checkout
How can I remove home screen if I have no option for it . I can not understand why I do not have the option to edit or to remove home screen . I had it before but I think after the belle upgrade it disappeared . Under the options I have only : Add Widget and Add Shortcut . There is no delete or edit . Can anyone from Nokia shed a light on this
How to add and remove Widgets from your Android home screen
Custom Live Wallpaper Creator. Cool Collections of Custom Live Wallpaper Creator For Desktop, Laptop and Mobiles. We've gathered more than 3 Million Images uploaded by our users and sorted them by the most popular ones.
How to Speed Up Transitions & Animations on Your Galaxy S9
So you've got a Blackberry 8830 or 9530 Storm, but you are not down for the default service provider that comes with the phone. Using this simple software hack, unlock the your Verizon phone to work with Cricket, Metro PCS, or any other CDMA provider
blackberry storm to cricket HAS TO BE DONE - howardforums.com
How to Take Screenshots on an Android. This wikiHow teaches you how to take a snapshot of your Android's on-screen content. You can do this on any Android phone by pressing a combination of hardware buttons, though some Samsung Galaxy phones have slightly different hardware options than their counterparts.
How to Record the Screen on an Android Device | Digital Trends
Report Ad
OpenVPN, PPTP and IPSEC/L2TP. Keep yourself protected online.
INFO: All one needs to know about how to automate your life with Tasker and other programs and apps. For easy tutorials follow my channel here. It's started as a hobby and a reason to up skills in
Tasker Profile « Wonder How To
0 comments:
Post a Comment