How To: Enter Split Screen Mode in Android P to Run Two Apps Side by Side
In the new Android P, the multitasking view is reminiscent of webOS days. As a result, enabling split screen mode no longer works as it once did. However, it's still easy to use, whether or not you're using the new "Swipe up on Home button" gesture or have stuck with the old-style navigation buttons that include the "Recents" aka "Overview" softkey.In older Android versions, split screen is enabled by long-pressing the "Recents" button, pinning it to the left side or top half of your screen, then selecting the second app to fill the other side. Now, in Android P, if you have the new iPhone X-like home button gesture activated, there is no "Recents" button. If not activated, long-pressing the "Recents" button won't do anything.While it still is easy to enter multi-window mode in Android P, it's not very intuitive, but once you try out the new way, you'll probably never forget how it works.Don't Miss: How to Enable the Home Button Swipe Gestures in Android P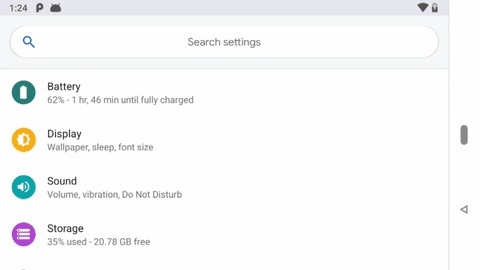
Step 1: Enter the Overview ScreenIf you see the "Recents" button, tap on that to enter the Overview screen. If you don't see that button, swipe from the new pill-shaped home icon to the center of the screen to get there. Once there, you should see a carousel of cards for each app that is open, which you can swipe horizontally through to find the app you want.Note that you need at least one recent app to be open. If not, you'll either get a "No recent items" alert or, if you have the new Home button swipe gesture enabled, you'll just accidentally open up your app drawer.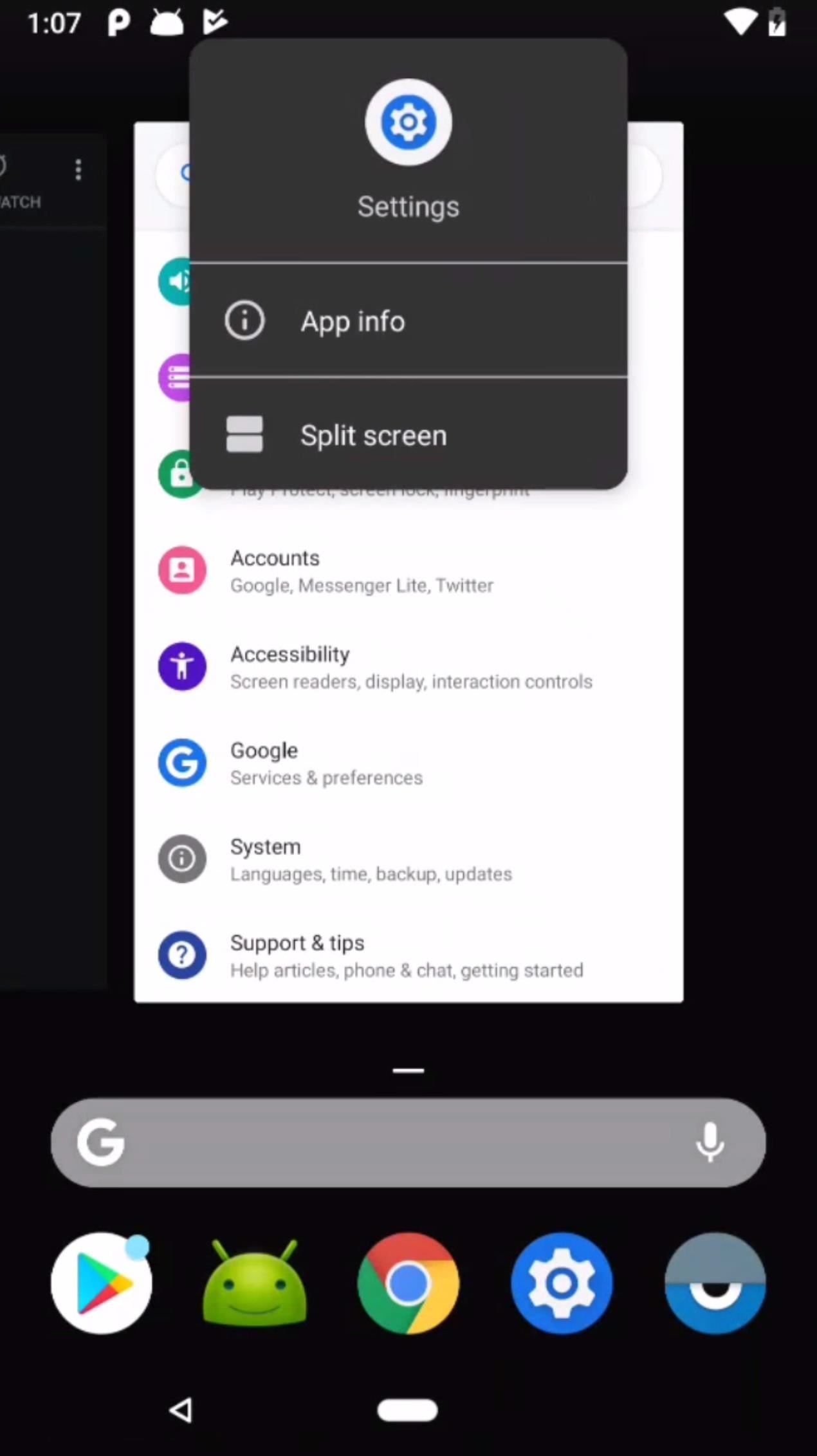
Step 2: Enable Split Screen ModeTap or long-press the icon near the top of the individual app's card until a submenu appears. Choose "Split screen," which will pin that app to the top or left of the screen, depending on if you're in portrait or landscape mode, respectively. Note that not all apps are split screen compatible, so if you don't see that option, try a different app.At this point, the remaining apps listed in Overview should appear on the right side or bottom part of the screen. Tap on the app you want to pin in that place. If you only had one app open in the Overview screen, then you'll be sent to your home screen where you can pick an app from there or open up the app drawer to find the second one you want. For Essential PH-1 users, if you had more than one app open in the Overview, there is a bug which doesn't bring back the recent app list after pinning the first app. Therefore, you need to perform the gesture again to bring back the apps, then choose the app you wish to pin.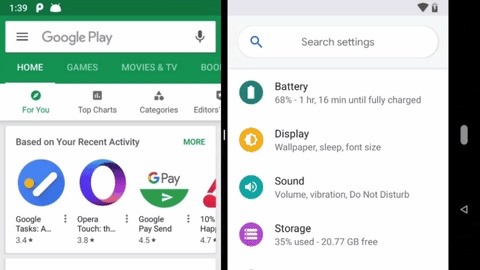
Step 3: Exit Split Screen ModeTo exit the split screen, press-and-hold the black dividing line in the middle of your screen and swipe it all the way up or down (in portrait orientation) or left or right (for landscape mode). Depending on which direction your swipe will determine which app you switch to for the normal full-screen view of the app.Swiping up or left will keep the bottom or right app on the big screen, while down or right will keep the top or left app open in full-screen view. To put apps back together in the side-by-side view, just repeat the process above. While not as obvious, split screen mode remains easy to activate in the new Android P firmware, whether or not you're using the new Home button gesture.Don't Miss: All the Cool New Changes & Features in Android PFollow Gadget Hacks on Facebook, Twitter, YouTube, and Flipboard Follow WonderHowTo on Facebook, Twitter, Pinterest, and Flipboard
Cover image and screenshots by Justin Meyers/Gadget Hacks
All of these issues can be attributed to an uncooperative third-party app on your Nexus device. To be sure that's the problem, rebooting into "Safe Mode" is the way to go. Safe Mode is a little-known feature on Nexus devices that reboots the system with all third-party apps disabled. Use the device in Safe Mode and take note if your problem
Boot into Safe Mode & Disable All Third-Party Apps on Your
If you want Install custom ROM on your HTC Hero, remove pre-installed apps from your HTC Hero, Install and use ROOT apps, Install Custom recovery on your HTC Hero, Change the IP of your device, Change the font of Android… In this article, we offer you the easiest way to HTC Hero.
How to Install A Custom ROM On Any Android Device (2019
Here's how you can easily create a share link for specific photos and videos in Google Photos for iOS, Android and the Web. Create a Share Link and Simplify the Process of Sending Photos
Share files from Google Drive - Computer - Google Drive Help
After the introduction of iOS 10, iOS allows you to hide or delete system apps on your iPhone. So if you need to hand over your iPhone to anyone, the quickest way to hide your private data from any app would be: simply delete that app, and you can always install later by searching the app in the App Store and then tapping the cloud icon.
SyVid is going to save a lot of time by automating the syndication of your videos by posting to multiple video sites. You definitely need this service now and in the future.
Vid Octopus - Video Uploader 1.0.10 APK - com.drizzlez
In what is likely the largest single-version update to Chrome OS ever, we're seeing massive steps forward across the entire UI for Chrome OS 70.
Bruteforce Module Features? « Null Byte :: WonderHowTo
Apple Footer. This site contains user submitted content, comments and opinions and is for informational purposes only. Apple may provide or recommend responses as a possible solution based on the information provided; every potential issue may involve several factors not detailed in the conversations captured in an electronic forum and Apple can therefore provide no guarantee as to the
What's the Best Way to Unlock Your iPhone? - lifehacker.com
With this app came lot of information and tutorials because Apple Music was new for all users. We have recently listed some quick help for users to make the most of playlists in Apple Music app. In spite of much has been written on this wonderful app, users keep asking questions on Apple Music in general and "shuffling songs" in particular.
iOS 8.4 Apple Music App: How to shuffle all songs by an artist?
How to install iOS 13 beta 1 on your iPhone or iPad right now. Chris Smith @chris_writes. June 3rd, 2019 at 3:23 PM. Share Tweet.
How to Install iOS 10 Public Beta on iPhone / iPad
View the latest news and breaking news today for U.S., world, weather, entertainment, politics and health at CNN.com.
Yahoo! Sports - News, Scores, Standings, Rumors, Fantasy Games
"Variable performance depending on who made your processor" was maybe not high on Apple's feature list. Photo: Jim Merithew/Cult of Mac If you're confused about the so-called 'Chipgate
Everything You Need to Know About the iPhone 8 & 8 Plus
Here's how to scan a QR code when you run into one: Open the Camera app on the iPhone or iPad. Make sure you have adequate lighting so the camera can pick up the QR code.
How to Scan QR Codes More Easily on Your iPhone in iOS 12
How To: Set a GIF as a Live Wallpaper for Your iPhone's Lock Screen Background How To: Get All the New iPad Pro Wallpapers on Your iPhone How To: Set a Video as the Wallpaper on Your Android's Home Screen & Lock Screen How To: Get Apple's Live Fish Wallpapers Back on Your iPhone
WLPPR - background wallpapers on the App Store
How To: Get Sony's New Xperia Z3 Keyboard on Almost Any Android Device How To: Root Your Nexus 7 Tablet Running Android 4.4 KitKat (Mac Guide) How To: Mirror & Control Your Android's Screen on Your Windows PC How To: Get the Android L Launcher on Your Nexus 5 or Other KitKat Device
Enable Chromecast Mirroring from Any Device - xda-developers
At the end of an all-day affair with friends or family, I'll unwind and go through all the pictures I took that day as a sort of recap. All too often, though, I'll come across a few that are almost perfect, except I didn't quite position my phone well enough, leaving someone's face cutoff or too much space to one side of the image.
How to Take Timed Photos on Android: 13 Steps (with Pictures)
0 comments:
Post a Comment