How To: Animate & Share Drawings on Your iPhone Without Any Third-Party Apps
Creating doodles on an iPhone is made easy thanks to the "Draw" tool in Notes and "Digital Touch" for iMessages, but these are limited in scope. Drawing in Notes has no animated effects, and while Digital Touch does, its drawing tools are lacking and the animations can only live within iMessages. If it's animations you want, Apple has another app that can help you create them.Although Pages, the Apple-designed productivity app, is intended for word processing needs, a powerful new "Animate" tool can help your doodles come to life in a few easy steps. While it's not quite like the animation abilities that some popular third-party apps have, Pages does let you create a time-lapse of your drawing — basically a replay of every line and stroke you drew from start to finish.Don't Miss: 18 Tips for Apple's Screenshot Editing Tool on Your iPhone Before we dive into the following, make sure you've installed Pages via the App Store and are updated to at least Pages version 42, which contains the animation tool, released on Sept. 17, 2018. As a reminder, Pages is one of three apps in the iWork suite, Apple's version of Microsoft Office, and these apps are free for anyone with an Apple ID linked to the App Store since April 2017.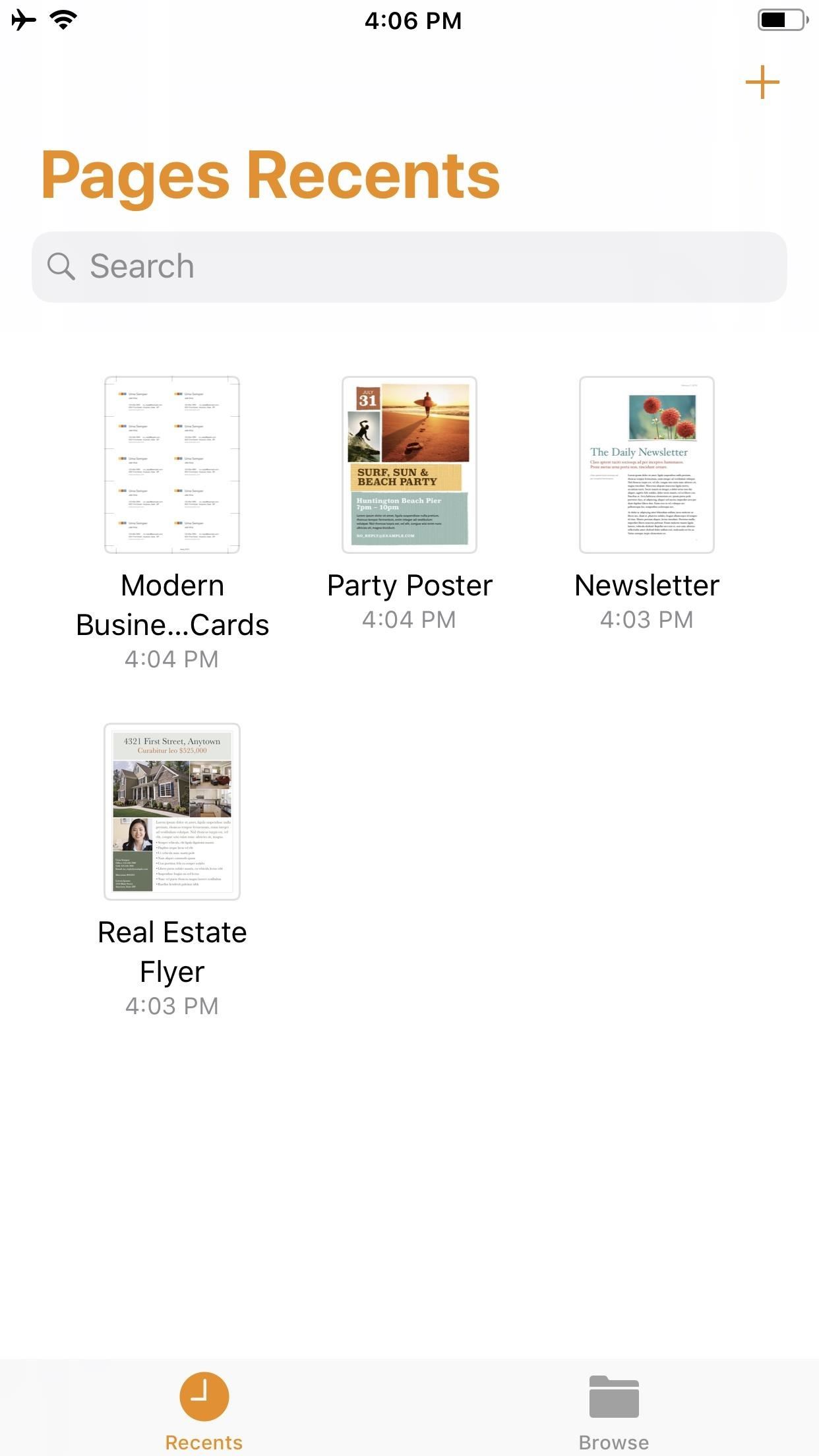
Step 1: Start a New DocumentOnce you launch Pages, create a new document by tapping on the "+" icon in the top-right of the screen. This will bring up the Choose a Template screen. For our purposes here, tap on something simple like "Blank" which will be the first option at the top of the screen.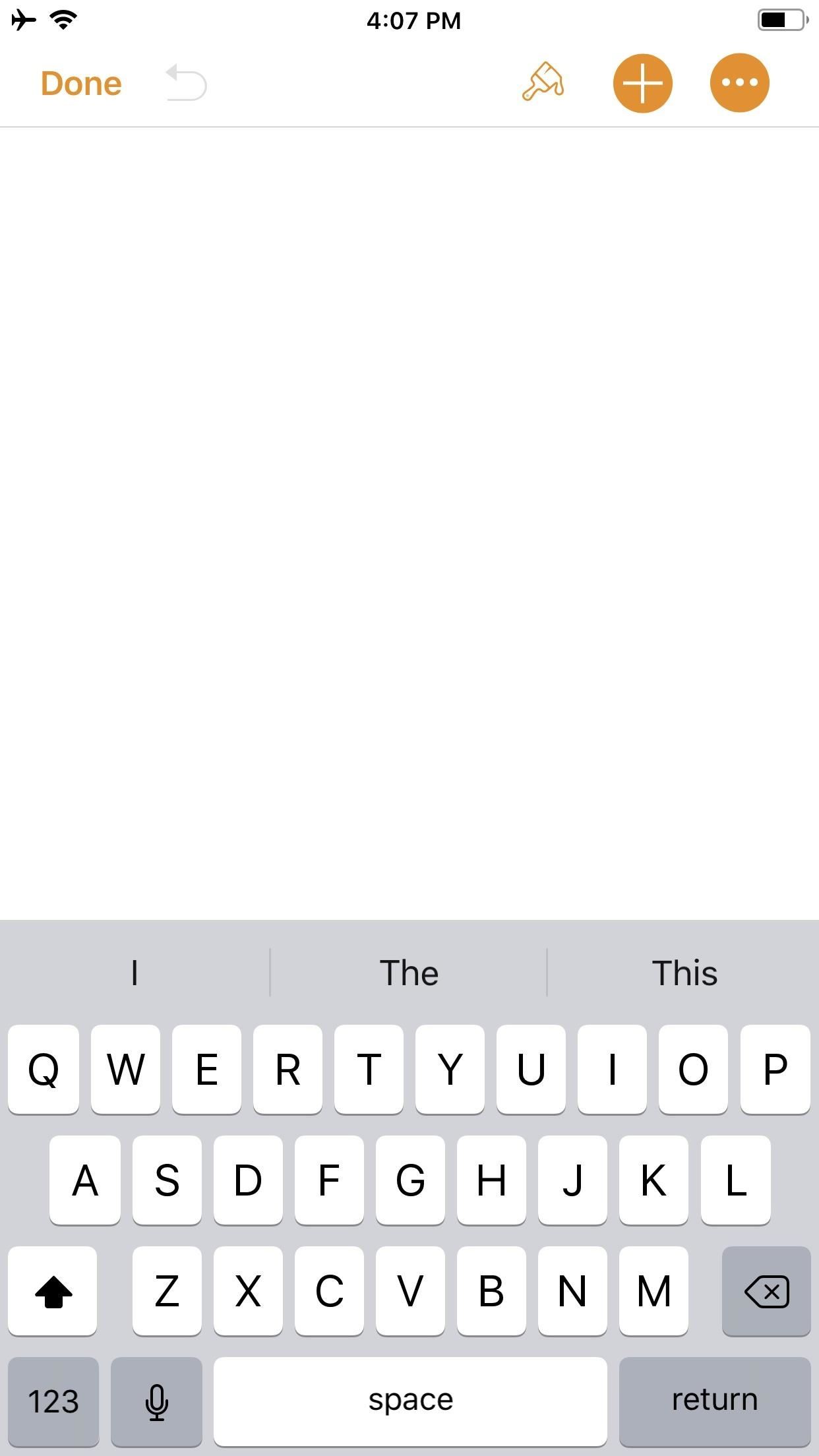
Step 2: Create an IllustrationYou should now be staring at a blank document, complete with a blinking cursor. Tap on the "+" icon in the top-right corner to view the objects menu. Once there, make sure you're on the "Media" tab (the fourth tab with the photos icon), then tap "Drawing" near the bottom.The drawing tools will appear and you'll see an orange header above. If you're in a word-processing document, like "Blank" would be, a white canvas will appear. If you're in a page layout, like a newsletter or poster, you'll just be prompted to draw on the page wherever you'd like. Your drawing tools appear at the bottom of the screen, and this entire row can be toggled up or down by tapping on the drawing icon (a pen within a circle) in the top-right. As you illustrate, keep in mind that the order in which you create the image will be preserved in the animation later. Every line, stroke, and fill you make will be presented in the order that you draw them. Think of it as a time-lapse of your drawing process.When you are finished with your doodle, tap on "Done" in the top-right corner.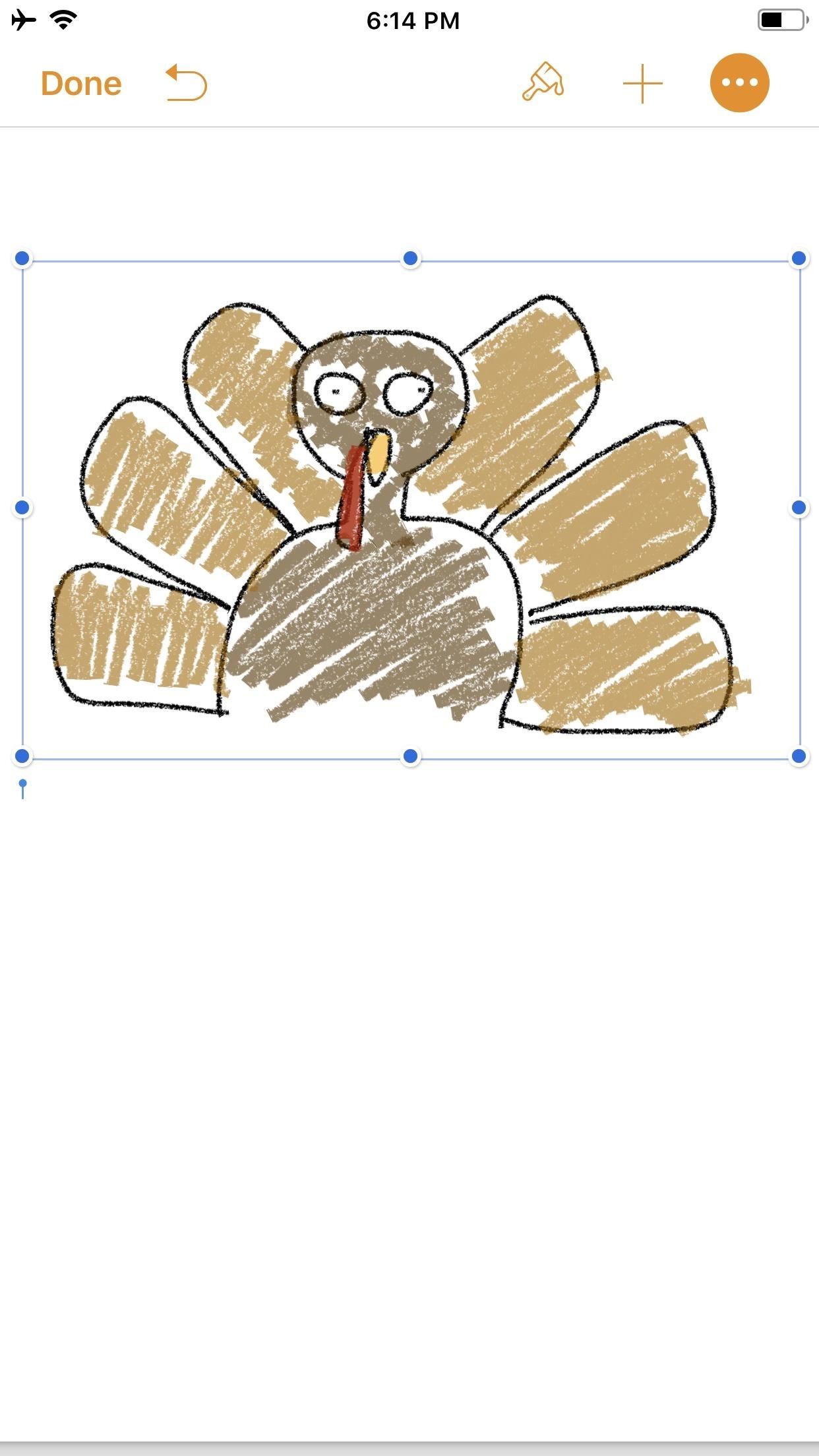
Step 3: Animate Your IllustrationYour new illustration should appear in the original document screen. It should already be selected if you have just tapped "Done" (a light blue rectangular frame appears around the illustration), but if not, tap on the drawing to select it.Once selected, tap on the "Paintbrush" icon in the top-right to access its options. Note that if your image is near the top of the document, when you tap on the image, the black contextual menu will pop up and cover the "Paintbrush" icon. This is because the image is, after all, a part of a Pages document. Just tap the drawing again to hide the contextual menu and reveal the "Paintbrush" icon.In the options menu, make sure the "Drawing" tab is selected, then toggle on "Animate Drawing" below it. New options will appear for "Duration" and "Loop." The former allows for an animation as short as 0.10 seconds to as long as one minute. Basically, you can choose the speed of the animation (i.e., how quickly your illustration blossoms). The latter is if you want the animation to repeat, or loop, similar to the "Loop" for Live Photos effect (or like "Boomerang" in Instagram). To preview the animation, tap "Play" under "Loop," and continue to make adjustments, until you get it exactly how you like it. You can even adjust the "Opacity" at the bottom, which gives you control of the animation's translucency.When ready, tap on "Done" in the top-left corner to close the menu (in landscape mode, tap anywhere on the document or hide the options menu with the down arrow to see "Done"). Now, whenever your drawing is selected on the page, a blue "Play Drawing" button will appear so you can quickly watch the drawing's progress in action whenever you want.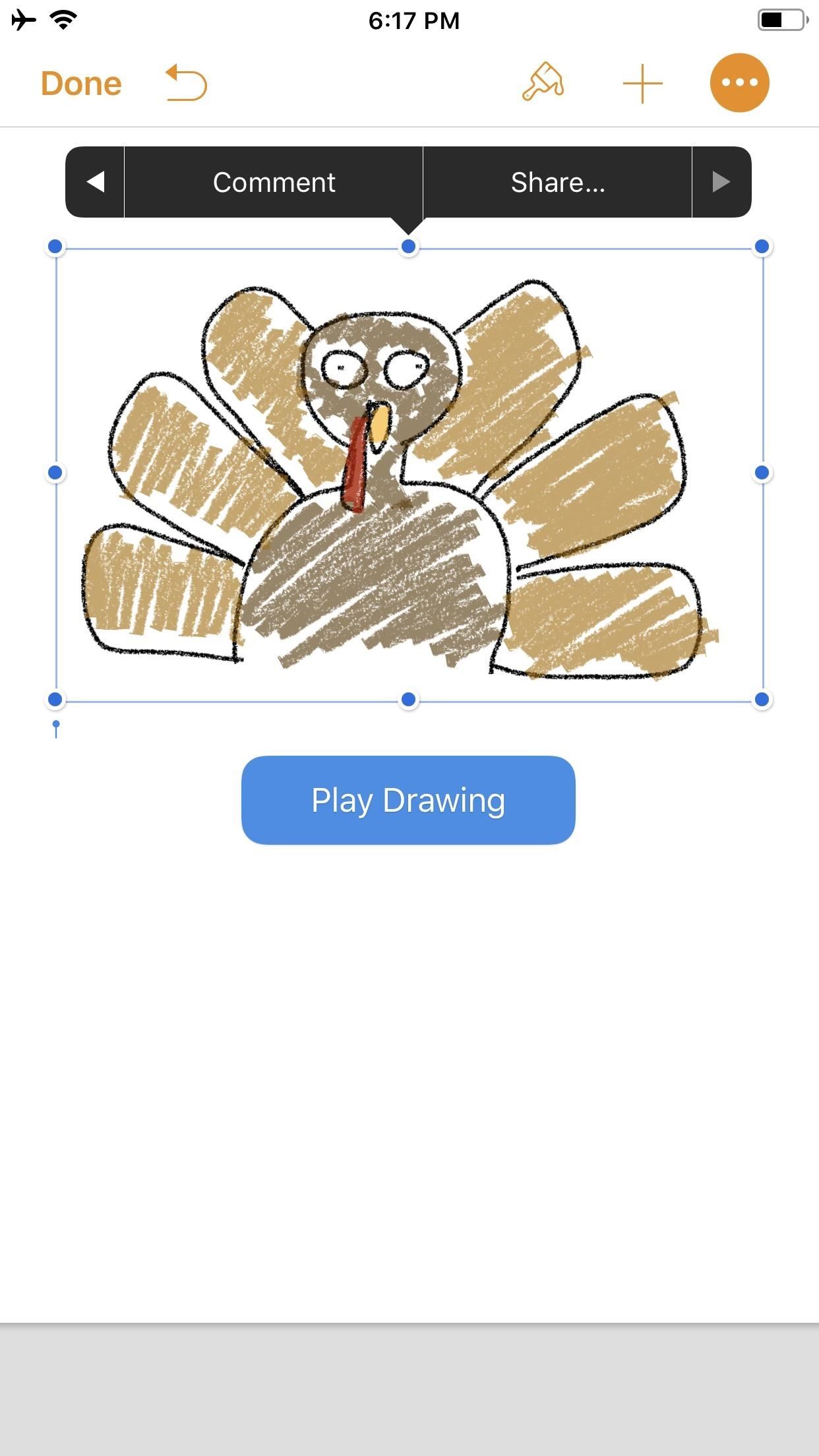
Step 4: Create & Share Your Animated VideoNotice the options that appear in the black contextual menu above your illustration when you select it. Tapping on "Share..." (the last option) will bring up two additional choices: "Share as Image" and "Share as Movie." Tap on the latter.The share sheet will pop up after the movie is done preparing, allowing you to share it as a video via AirDrop or to an app such as Mail in the share extensions row. You can also choose from the actions row to "Save to Files" or "Copy." I prefer to use "Save Video" so the animation is downloaded to the Photos app. This way, I have a local copy of my video along with the same sharing options from the share menu.The file format is .m4v, making it compatible with many platforms. Keep in mind that the above steps are a hack to generate an animation using Pages as a means to a video end. The intended purpose, as advertised by Apple, is to incorporate pizzaz to a document. Thus, if you incorporate an illustration with text and export it as a Pages document to other iOS/macOS users, any animation that has been toggled on will be retained for playback. Otherwise, if the document is exported as a format that is not able to handle video — such as a PDF — the image will be retained but solely as a still, so no animation option will be present.Don't Miss: Quickly Save & Markup PDFs of Notes, Webpages & More on Your iPhoneFollow Gadget Hacks on Pinterest, Reddit, Twitter, YouTube, and Flipboard Sign up for Gadget Hacks' daily newsletter or weekly Android and iOS updates Follow WonderHowTo on Facebook, Twitter, Pinterest, and Flipboard
Cover photo and screenshots by David Chien/Gadget Hacks
If you would like to use your Facebook chat but are hiding from a particular friend, check out this tutorial. Sometimes you just aren't in the mood to talk to certain people and you don't want them to see that you are online.
How can I hide my online status? - Facebook
Many monitors have a "Menu" button located on the front of the LCD monitor. When pressed, this button will prompt a "Set basic color settings" menu on screen. The screen's color can be adjusted with this process. Refer to the LCD monitor's user's manual for button locations and color calibration options.
ElementalX: The Only Custom Kernel You Need on Your Nexus 5
Apple Watch Series 3 reviews are out and here's what people are saying. Apple Watch Series 3 reviews are out. Most reviewers suggest buying the GPS model instead of the one that can also place
News: The Pixel 3 Still Has a Circular Polarizer How To: Create a Walking Dead Like Post-Apocalyptic World Using Time-Lapse Footage News: Google's Pixel Phone Is Taking All the Fun Out of Android, and That's the Point News: Your Google Pixel Will Become a Zombie Phone in 2019
When and How to Use a Polarizing Filter - petapixel.com
Many feared that Apple would follow a similar trend with the iOS 13. However, Craig Federighi in reply to an email from Reddit user u/olixerr has confirmed that the public beta of iOS 13 will be released as an OTA. Apple released the first developer beta of iOS 13 as IPSW firmware files because it was intended for a "much smaller audience."
Apple Releases First Beta of New watchOS 6 Operating System
Welcome to the Obooko collection of free ebooks: ready to read online or download in pdf, epub and kindle. Over 2500 books, novels, stories and textbooks to go!
How to Convert PDF to eBook | Wondershare PDFelement
With few voice commands, you can stream your favorite music from Google Play Music to Google Home. If you already have your local music on Google Play Music, Google home can find those tracks and stream for you. To start to upload Local Music to Google Play, first of all, make sure you have a Google Play Music account.
How to Refresh Your Google Play Music Library and Find Your
How to add a subscribe watermark to your Youtube videos . Hey everyone, it's Shaun from Digital life Concepts and today we're going to talk about how to add a subscriber watermark to your YouTube channel videos.
Best YouTube Watermark Maker to Add Logo to YouTube Videos
VSCO filters offer a quick one-tap editing solution for enhancing your iPhone photos. If you want to create beautiful edits inspired by the look of classic film, VSCO is the best filter app out there.
How to Use VSCO Filters for Superior Social Media Photos
If you're familiar with Instagram Stories, you know that you can download your story to your iPhone or Android device for offline viewing.Those downloaded stories can easily get lost, and Instagram is finally doing something to keep that from happening with a new archive option for stories, similar to the regular posts archive.
Introducing Stories Highlights and Stories Archive - Instagram
Now that you know how you can use Xcode 8 to sideload iOS apps on your non-jailbroken iPhone, or iPad running iOS 10, you should go ahead and look for your favourite apps' source code online. As always, if you face any issues with this method, do let us know in the comments section below.
How To: Sideload & Install Open Source iOS Apps on Your
Free Home Screen Wallpaper. Cool Collections of Free Home Screen Wallpaper For Desktop, Laptop and Mobiles. We've gathered more than 3 Million Images uploaded by our users and sorted them by the most popular ones.
Aerial screen savers on your Apple TV - Apple Support
Set up Handoff. Use Handoff with any Mac, iPhone, iPad, iPod touch, Apple Watch that meets the Continuity system requirements. Handoff works when your devices are near each other and set up as follows: Each device is signed in to iCloud with the same Apple ID.
How to Disable Handoff on Your iPhone and Mac
0 comments:
Post a Comment