How To: Boldbeast Lets You Record Calls on Any Android Phone with or Without Root
Many apps claim to record phone calls on Android, but very few actually deliver. There's just too many different devices floating around out there for one app to be able to support them all — or so it would seem.The development team at Boldbeast Software may have finally solved this issue with a highly customizable call recording app that can be configured to work on almost any Android phone. That may sound a bit complicated, but for most phones, setup is about as simple as it gets — what's more, it doesn't even require root in most cases.Don't Miss: Extract & Back Up All of Your Text Messages on Android
DisclaimerBefore you start recording calls, you should first check if its legal in your state. While federal law permits recording telephone calls and in-person conversations with the consent of at least one of the parties (e.g., you), these laws can vary from state to state. California, for instance, has a two-party consent law, which means you have to get permission from the other person(s) before you can start recording.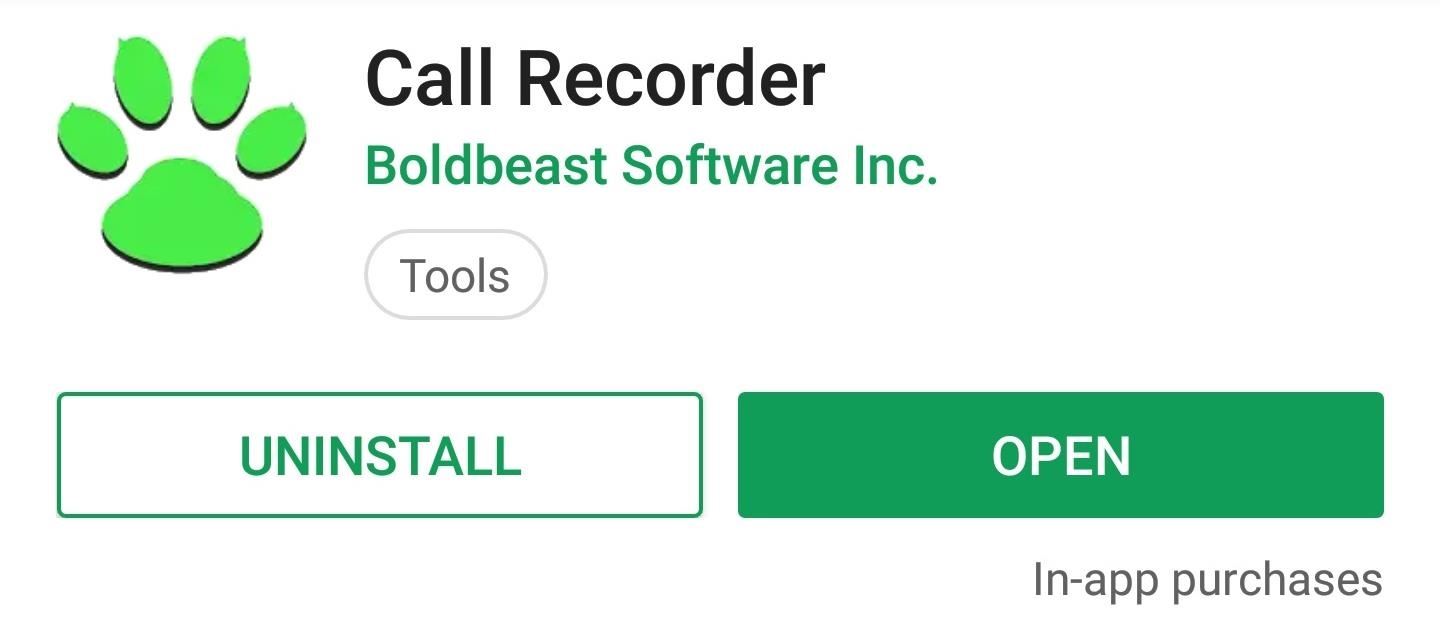
Step 1: Install Boldbeast Call RecorderThe app that brings call recording functionality to most Android devices is called Boldbeast Call Recorder, and it's available for free on the Google Play Store. Either search the app by name to get it installed, or head directly to the install page at the following link.Install Boldbeast Call Recorder for free from the Google Play Store
Step 2: See if Your Device Is Supported Without RootFor the majority of phones, Boldbeast Call Recorder simulates a Bluetooth connection to record audio. This means that you don't need to be rooted to use the app in most cases — in fact, all you need to do is open the app and accept the licensing terms.If your phone is in the following list, that means you're good to go, so skip ahead to Step 4 to see how to record calls. Otherwise, if your device is not listed here, you'll likely need to be rooted to record calls, so make sure to read the instructions in Step 3. Exceptions to this are phones that are over two years old or not sold in the US, which are not listed below and may or may not work without root.HTC U12 HTC U11 HTC 10 Huawei P20 (all variants) Huawei P10 (all variants) Huawei P9 (all variants) Huawei P8 (all variants) Huawei Honor (most models from the 10 View and below) Huawei Ascend Mate 7 LG G6 (all variants) LG G5 (all variants) LG G4 (all variants) LG G3 (all variants) LG V30 LG V20 LG V10 Moto G (all generations) Moto E (all generations) Moto X (2nd generation) Moto X Play Droid Turbo XT1254 Nokia 8 Nokia 7 (all variants) Nokia 6.1 Nokia 6 Nokia 5 Nokia 3 Nokia 2 Nokia 1 OnePlus 6 OnePlus 5T OnePlus 5 OnePlus 3T OnePlus 3 Samsung Galaxy S9/S9+ (all variants) Samsung Galaxy S8/S8+ (all variants) Samsung Galaxy S7/S7 Edge (all variants) Samsung Galaxy Note 9 (all variants) Samsung Galaxy Note 8 (all variants) Samsung Galaxy A9, A8, A7 Samsung Galaxy J7, J5 Sony Xperia XZ1 G8341, G8342 Sony Xperia XZ1 Compact G8441, G8442 Sony Xperia XZ F8332 Sony Xperia X F8131 Sony Xperia Z5 Premium E6853, E6833, E6883 Sony Xperia Z5 Compact E5803, E5823 Sony Xperia Z4 (Z3+) Dual E6553, E6533 Sony Xperia Z3 D6603, D6633, D6643, D6653, D6683, D6616 Xiaomi (most devices) Xolo (most devices) ZTE (most devices)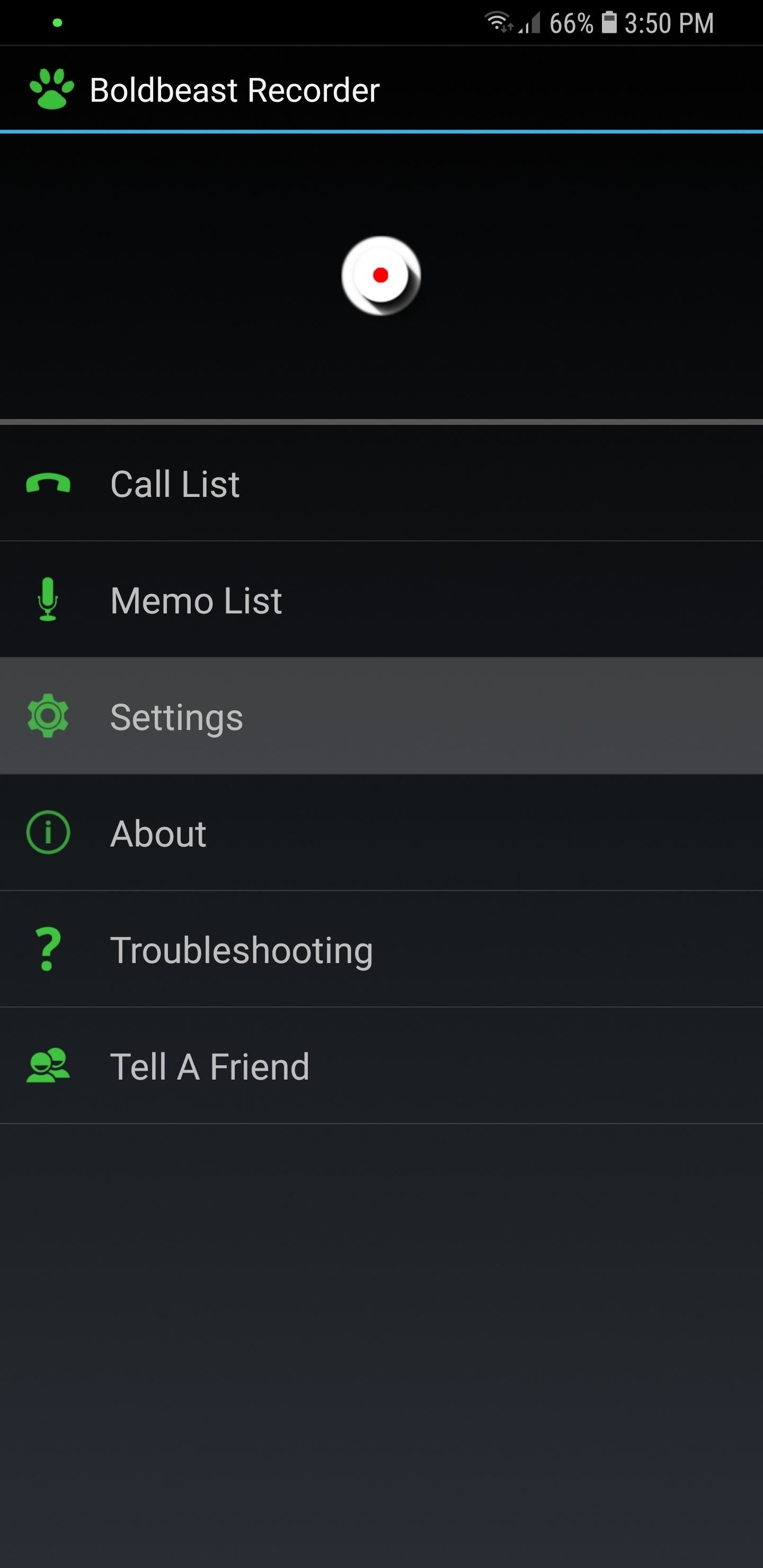
Step 3: Configure Boldbeast (Rooted Phones Without Native Support)If you didn't find your device in the list above, you'll likely have to be rooted to use Boldbeast Call Recorder. If that's the case, hit "Settings" from the app's main screen, then select "Call Settings" on the following page. Choose "Fix Recording Issues" once you're inside the "Call Settings" page. Next, tap the "Enable Rooted Options" entry, then press "Enable" on the confirmation prompt that appears. Now, Boldbeast Call Recorder will ask for Superuser access, so tap "Grant" on the popup to enable root options in the app. At this point, you'll need to back out to the main settings menu to adjust a few options. With the sheer abundance of Android devices from a sea of manufacturers, however, there's simply no universal configuration available that'll apply to all of them. That said, you can find the specific settings for your Android within the developers's forum page dedicated to this topic. From there, just search for the thread about your device to view further instructions.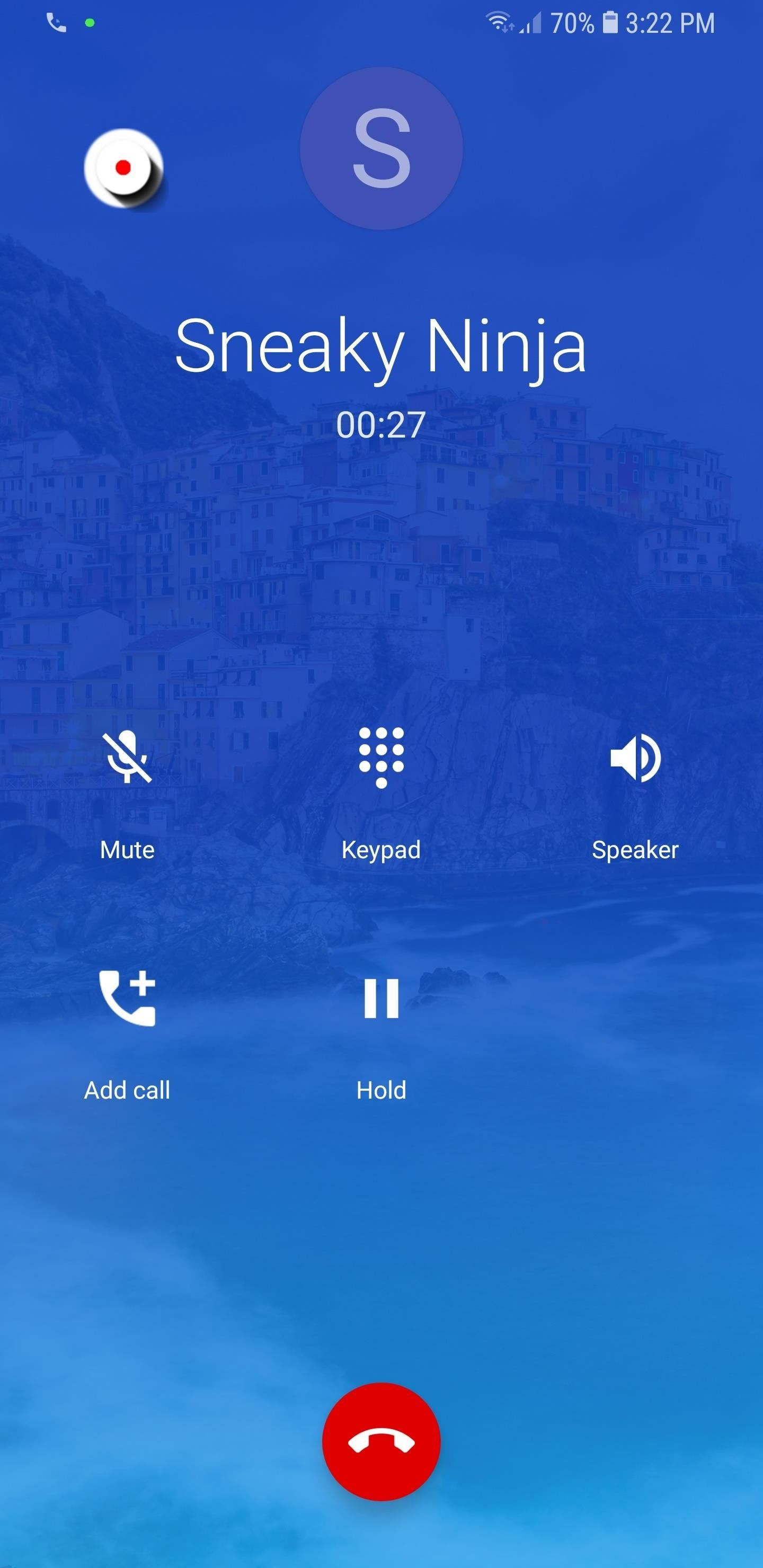
Step 4: Record CallsWith everything set up, recording phone calls is incredibly easy. To begin, simply make a phone call using your regular Phone or Dialer app — at which point, you'll notice a small "Record" button near the upper-left corner of your screen. To record the phone call, simply tap this button, and both sides of the phone call will be captured in crystal clear quality. When you're done recording the call, simply hang up the phone or tap the floating "Record" button again.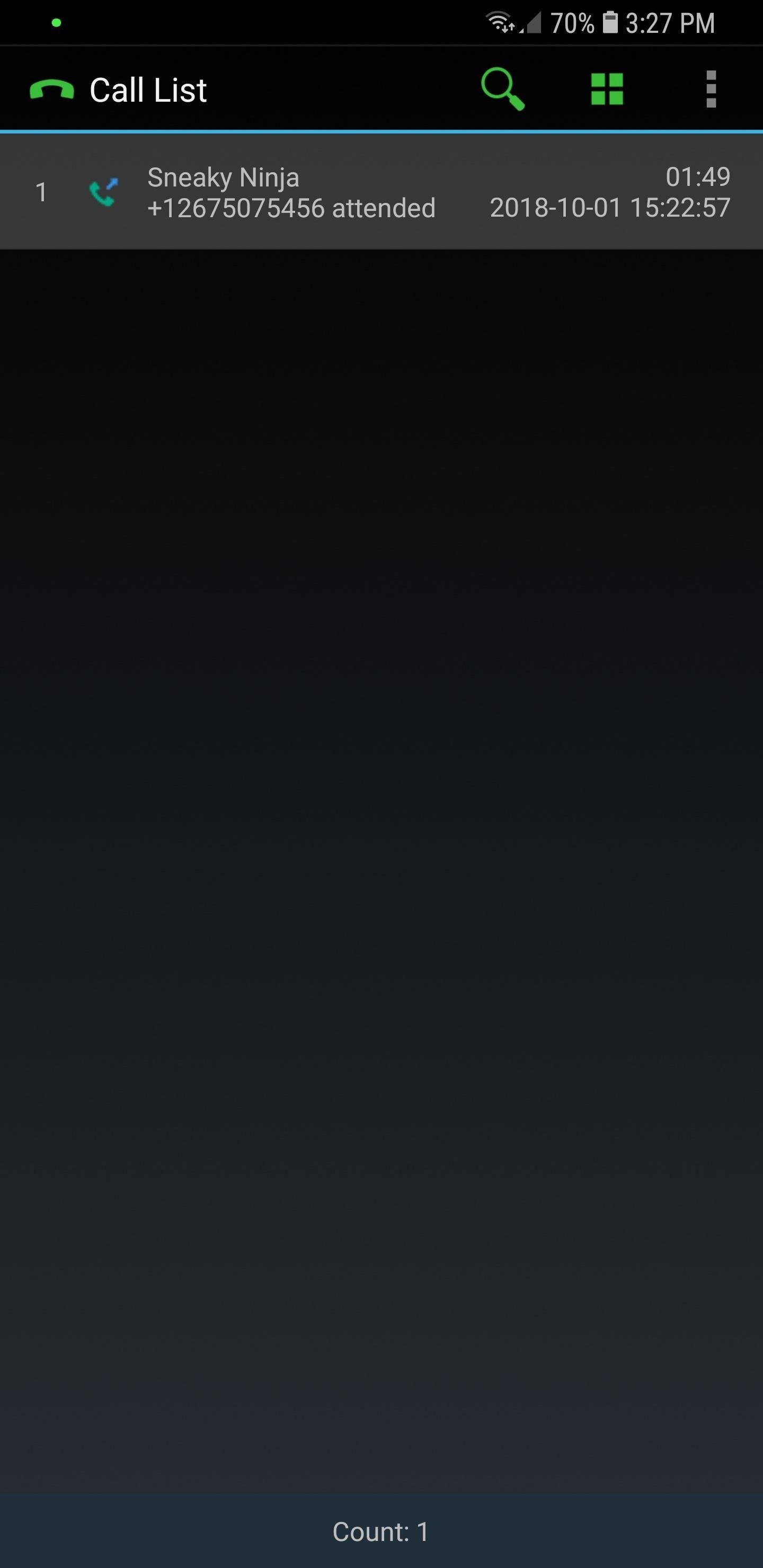
Step 5: Access RecordingsIn the future, if you'd like to listen to any call recordings, simply open the Boldbeast Call Recorder app, then hit "Call List" from the main page to view your recordings. From there, tap any on recording on the subsequent page, select "Play Back" from the menu prompt that appears, and hit the play button on the lower right corner to listen to it.As can be seen from the screenshots below, there are numerous options you can access besides "Play Back," such as "Delete" to erase a recording and free up space, "Rename," which aids in sorting and context, and so on. It's worth noting that if you'd like to get a hard copy of a recording, you'll find the MP3 or MP4 files stored within the com.boldbeast.recorder folder inside your device's SD card or internal storage. Which method worked for your device? The basic Bluetooth workaround or the root settings tweaks? Let us know in the comment section below.Don't Miss: More Ways to Record Phone Calls on Your AndroidFollow Gadget Hacks on Pinterest, Twitter, YouTube, and Flipboard Sign up for Gadget Hacks' daily newsletter or weekly Android and iOS updates Follow WonderHowTo on Facebook, Twitter, Pinterest, and Flipboard
Cover image and screenshots by Amboy Manalo/Gadget Hacks
The iPhone X will prompt you to register your face when you set the phone up for the first time, and then you'll start teaching yourself how to use it. The iPhone X's Face ID is only slower if
How to Get the Best One-Handed Swiping Keyboard for iPhone
Chrome is the most popular internet browser nowadays, so we've decided to research extensions that increase your online safety. Even though it claims to automatically protect you from security issues, such as phishing attacks and dangerous websites, as the online threatscape evolves, it never
Remove the Secure Chrome Pro Chrome Extension
Myth Debunked: Uncooked Rice Isn't the Best Way to Save Your Water-Damaged Phone How To: Find Your Missing Android Phone, Wipe It Clean, Disable USB, Capture Thief Selfies, & More How To: Create DIY Filters for Your Cell Phone News: And the Winner of the Phone Snap New Year's Challenge Is
How to send an SMS, text message or iMessage on the iPhone, how to send group messages, and all the fun features in the Messages app - we've got the lot. For related troubleshooting advice,
How to Share a Text Message on the iPhone - Lifewire
Once activated, connect your iPhone to a WiFi network and use it as an iPod Touch; Want To Turn iPhone into iPod for Child? If your planning on giving your old phone to your child or another's child, there are a few more things to set-up.
Connect to Wi-Fi on your iPhone, iPad, or iPod touch - Apple
How To: Customize Your iPhone with a New Default Font from Disney, the Simpsons, & Many More How To: Change Font Size & Text Colors in Snapchat on Your Galaxy Note 2 How To: The Cool New Features in iOS 7.1 for iPad, iPhone, & iPod Touch
How to Easily Create Your Own Custom Font from Scratch
If you work on a busy church staff, chances are you are looking for ways to improve your productivity. You may not waste huge chunks of time, but you'd be surprised how often those smaller, 15 minute segments of time fall through the cracks. Below are 10 activities to improve overall your productivity.
10 Trello Alternatives for Project and Task Management in
How to edit and view Google Drive Presentation Offline - Cloud storage like 'Google Drive' ensures you to access all important files anywhere anytime. However, in the absence of substantial network connectivity, none can access their files that kept on Google Drive .
How to View and Work on Google Drive Files When Offline
How To Send A Text Message Using Gmail. There is a convenient method for the regular Gmail users to send text messages. Gmail has a dedicated Google Chrome extension that makes it possible to send the text messages via email quickly. The extension needs to add to the Chrome browser, and it will enable the text messaging via email.
How to Send a Text From Your Email Account with Any Carrier
A time lapse is basically just a long video sped up into a shorter video, but that's not the way you should do it. Time lapse apps will record short clips in intervals and stitch them together.
Is there an Android app that can take a photo every x seconds?
User Testimonials: Why People Are Switching from iPhone to Pixel News: Google Pixel Reviews Are Out—Here's What People Are Saying Apple vs. Samsung: How Do the iPhone 8 & 8 Plus Compare to the Galaxy S8 & S8+? News: At Last, Someone Came Up with a Way to Run Android on an iPhone
Google Pixel 3A Review: The $400 Smartphone You've Been
Categories (This one is great if you've got about 5 pages of Apps. I took 6 down to 2 with this.) Springboard Those are just random ones that I remember installing. I've got so many JB Apps, I'm not sure which Apps do what. You should probably get used to using a disk client so you can add themes that aren't on Icy/Winterboard.
3 Ways to Remove Cydia Apps - wikiHow
0 comments:
Post a Comment