How To: Root Your Amazon Fire HD 7 Tablet
Amazon is slowly trying to gain as much influence in the tech world as it has in the consumer market, and with the Amazon Fire HD 7, they have their eyes set on taking on the "budget tablet" space.For the amount of money you spend on the Fire HD 7, you get a pretty decent tablet that can easily handle all the normal, everyday tasks you need to get done, like sending emails, taking notes, and even a little light gaming.However, since Amazon did not use the normal vanilla Android OS, instead opting for their own Fire OS fork, they have the ability to disable a lot of the features we have come to know and love with Android, namely the Google Play Store and core Google apps.These limitations were a huge deal breaker for me, since I already had hundreds of purchases on my Google account and had no way of accessing them on my Fire HD 7 without rooting. But thanks to XDA user DoLooper, there is a clear and surefire way of rooting the HD 7.
Step 1: Check Which Model You HaveThe 2015 model has no proven root method, so only use this guide for the 2014 model. If you are unsure what model you are using, check to see if you have an SD card slot—only the 2015 model comes with one.
Step 2: Back Up!This is a slightly more complicated process than the average root procedure, so be sure to back up all your internal storage to your computer in case anything goes wrong.
Step 3: Check Which OS Version You HaveRooting the Fire HD 7 can be kind of tricky depending on your current Fire OS version number. Check by heading into Settings -> About, and if the version is anything above 4.5.3, you will need to downgrade before rooting.To downgrade to 4.5.3, download the file below. I renamed mine FireOS 4.5.3.bin so it's easier to find in Step 5 of this guide.update-kindle-20.4.5.3_user_453011120.bin
Step 4: Make Sure You Have ADB InstalledThe downgrade will require you to send some ADB commands from a computer, so be sure to have ADB installed before attempting the process. In this guide, I will be using a Mac, but the same commands will work with any operating system.
Step 5: Downgrade to Fire OS 4.5.3 (Optional)If you are coming from Fire OS 4.5.4 or above, you will first need to downgrade to 4.5.3, as mentioned above. If you already have 4.5.3 on your Fire HD 7, skip to Step 6.Upgrade your Amazon account to be a Developer account. Opt your Fire tablet to be eligible for the Fire OS 5 beta. Head to Settings -> My Device -> Updates to check for the beta update, then install it. Once the update is downloaded and applied to your device, turn off Wi-Fi on your Fire HD 7. Enable ADB debugging from the Developer options on your Fire HD 7. Plug your Fire HD 7 into your computer. Once connected, open up Terminal or a command prompt. Input adb reboot recovery, then press Enter. Once in Recovery mode, use the volume buttons on your Fire HD 7 to highlight "Apply update from ADB." Press the power button on your Fire HD 7 to select it. Back in the Terminal window or command prompt, input adb sideload /LocationOf/FireOS_4.5.3.bin (make sure you use the location of the .bin file downloaded above; you can see what mine looks like in the screenshot below), then press Enter to begin the downgrade process. After the downgrade is completed, select Wipe data/factory reset on your Fire HD 7's screen. Then choose Reboot system. Do not disconnect your HD 7 from your computer yet. The reboot will take longer than normal, which is expected, but once it boots up, select your language, skip registration, and be sure to keep Wi-Fi disabled, which prevents automatic updates from installing.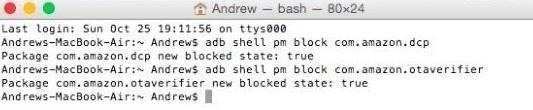
Step 6: Block OTAs on Your Fire HD 7If you didn't need to downgrade, make sure to turn off Wi-Fi on your Fire HD 7 and enable USB debugging, then connect your device to your computer and open a command prompt window (see numbers 4-7 in Step 5 above).With a new Terminal window or command prompt window open, enter the following commands one by one to block OTAs (over-the-air updates) from upgrading your device:adb shell pm block com.amazon.dcp adb shell pm block com.amazon.otaverifier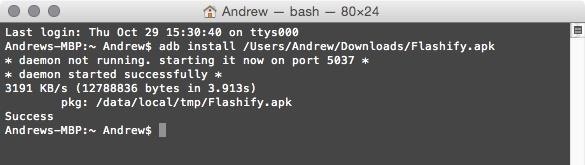
Step 7: Install KingRoot & FlashifyNow it's time to install the tools you are going to use to root. Download the KingRoot and Flashify APKs linked below onto your computer.Download Flashify.apk Download Kingroot.apk Then install them on your Fire HD 7 with the following commands:adb install location_of_Kingroot.apk adb install location_of_Flashify.apk
Step 8: Root Your Fire HD 7All that is left to do is to turn on Wi-Fi on your Fire HD 7, open KingRoot, and press "Root." There is a slight chance you won't get root on the first try, so if that happens, reboot your device and try again.Note: don't disconnect your tablet from your computer just yet. You'll still need to be connected for Step 9 and 10 below.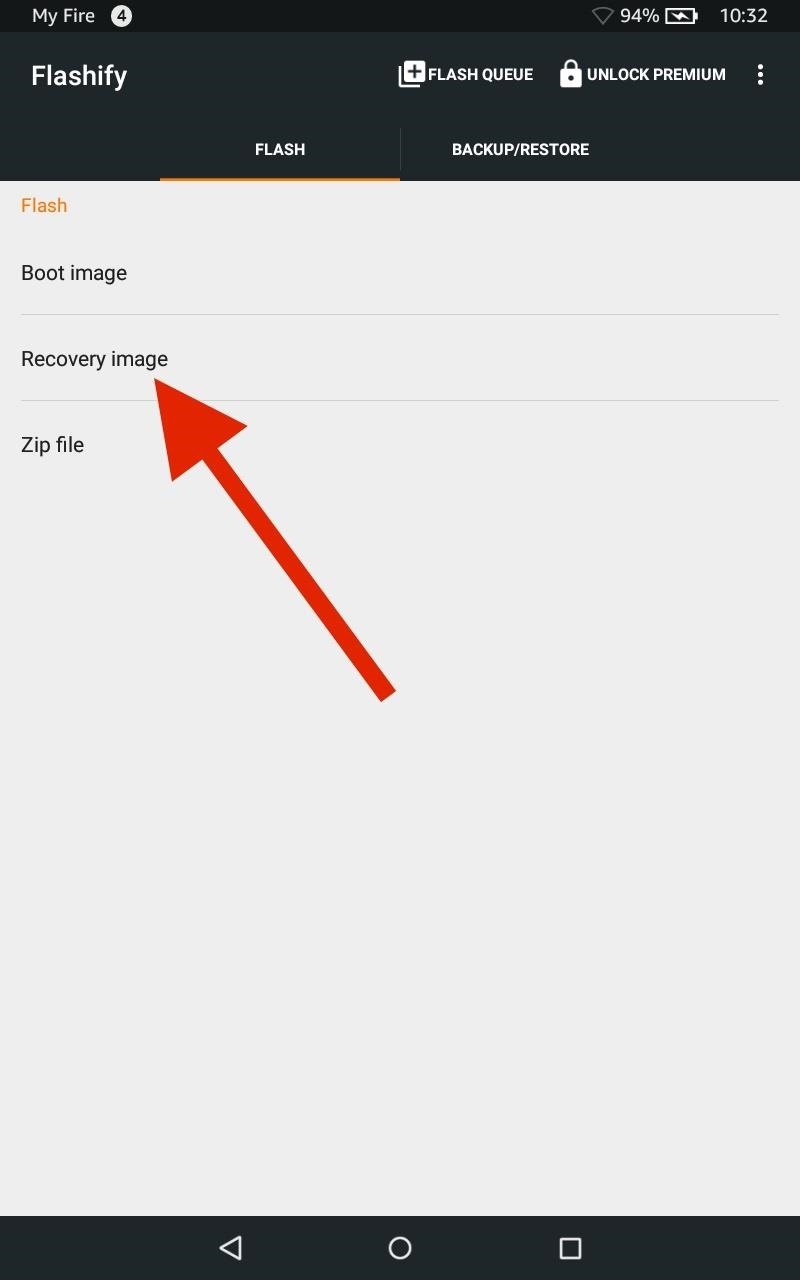
Step 9: Install TWRPNow that you have root, using your Fire HD 7's internet browser, install the latest version of TWRP (a custom recovery) for the Fire HD 7 using the link below.openrecovery-twrp-2.8.6.0-ariel.img After it's downloaded, open Flashify. Select "Recovery image" from the Flash menu, then choose the TWRP image you just downloaded, which should be in your Download folder.
Step 10: Double-Check EverythingAfter the flash is completed, enter the ADB command adb reboot recovery to make sure TWRP installed successfully on your tablet. When you see the TWRP menu, you'll know everything was done properly and you will now have a rooted Fire HD 7 with TWRP installed.With root access and TWRP, you will be able to install a custom ROM, the Xposed Framework, and hundreds of other mods to bring out the full potential of your Amazon Fire HD 7.Follow Android Hacks over on Facebook and Twitter, or Gadget Hacks over on Facebook, Google+, and Twitter, for more Android tips.
The Ultimate Guide to Playing Classic Video Games - Android
Apple today released public betas of iOS 9 and OS X El Capitan, giving non-developers a chance to preview a major release of its mobile operating system and replicating the practice of last year for its Mac OS.
Difference between MacOS Sierra and OS X El Capitan
In iOS 12 for iPhone, Safari has a few new features you'll want to know about. There's one cosmetic one (favicons) and a few security ones (fingerprinting defense; tracking blocking).
How to Use The New iOS 11 Safari Features on iPhone and iPad
This is a video showing all of you guys how to SSH into your Iphone/Ipod Touch with or without WiFi and its really easy. Cyberduck Download: Http://cyberduck
How To Easily SSH into your iPhone Without a WiFi Network
Handoff is part of Continuity and lets you transfer your activities between iPhone, iPad, and Mac. For example, you can be writing an email on your iPhone as you come in the door, sit down with your Mac, and keep writing the exact same email. You can be reading iMore.com on Safari on your Mac, get
Get Organized: How to Set Up Continuity to Connect Your Mac
How to Use Turn by Turn Navigation on an iPhone or iPad. This wikiHow teaches you how to use your iPhone's or iPad's Apple Maps app like a GPS to get turn-by-turn instructions.
How GPS Works on the iPhone - Lifewire
The battery is the most constraining factor in smartphone design for manufacturers so a lot of buzzwords go into their ads, making battery life a difficult thing to shop for. Our reviews have detailed tests, but we decided to come up with a shortlist for those who just need the best, quickly. Here are the Top 10 phones of 2017 based on battery
Sony Xperia 10 and Xperia 10 Plus review: Charting a new path
iMessage, Facebook, WhatsApp, Viber. Instant messenger services are an alternative to regular texts. With SpyFone remote cell phone monitoring, you can easily monitor these messages in real time. No need to be a tech savvy, Guaranteed!
The 100 Best Android Apps for 2019 | PCMag.com
How to quickly reply to a message from the Lock screen of your iPhone or iPad You can replay from the Lock screen by using 3D Touch or a long press on the notification. You can also continue the conversation without needing to unlock your phone.
iOS 9 will bring Quick Reply to your favorite Messaging apps
How To: Automatically Change Keyboards for Specific Apps on Android How To: The Easiest Way to Get iPhone Emojis on Your Android Device How To: Translate Any Text into Emoji Using Google Chrome How To: Enable Bitmoji Integration in Gboard & Share Personalized Reactions Faster
Get Rid of Emoji Suggestions in the New Version of - Android
How To Solves Math Problems Instantly Using Your Phone's Camera & PhotoMath App (sinhala)-SL GAIN- Solving percentage problems using reading skills.wmv 5 MATH TRICKS THAT WILL BLOW YOUR
How To Solve Maths Problems Using Your Phone Camera
Steps To disable heads-up notifications on Any Android without root access: Android devices have gone through a big series of evolution to be a great mobile operating system today. We have seen a great increase in the usability of Android, with every new Android version.
Completely Disable Heads Up Notifications in Android Lollipop
Screen mirroring was a long-awaited feature for the Chromecast, now available for select devices (and even more with root). While great news for those who couldn't wait to play games, watch movies, and browse pictures on a big screen, it did mean that you had to keep your device's screen on the entire time it was being mirrored.
Mirror Your Android Display to Chromecast with the Screen Off
0 comments:
Post a Comment