How To: The Easiest Way to Transfer Files Wirelessly from Your Nexus 7 to Your Computer (& Vice Versa)
For the most part, transferring files from your computer to your Nexus 7 (and vice versa) is a simple process. Just hook up your tablet to your computer with the USB cable and transfer. However, most of the time you'll need additional software on your computer to do this, and then, of course, you need the USB cable.What if you forget where the USB cable was, or don't like dragging it around with you everywhere? If it's a shoddy third-party cable, you might even have problems transferring period.If you want a better way to transfer files to and from your Nexus 7, go wireless and use your local Wi-Fi connection to do the dirty work for you. Please enable JavaScript to watch this video.
Step 1: Download & Install AirDroid on Your Nexus 7First, go ahead and install AirDroid from the Google Play Store. It's a free app by Sand Studio that lets you transfer music, pictures, APK files, and more—no USB cable required.
Step 2: Create an AirDroid AccountWhen you open up AirDroid for the first time, you'll be greeted with a screen to either register or skip registration. Obviously, you're not required to register, but I highly recommend creating an AirDroid account, because it will allow you to track the device should you lose it, and gives you the ability to access the device even if it's not on the same Wi-Fi network. If you're merely interested in transferring files from your Nexus 7 to your computer (and vice versa) at home, then skipping registration is fine—and the easiest method.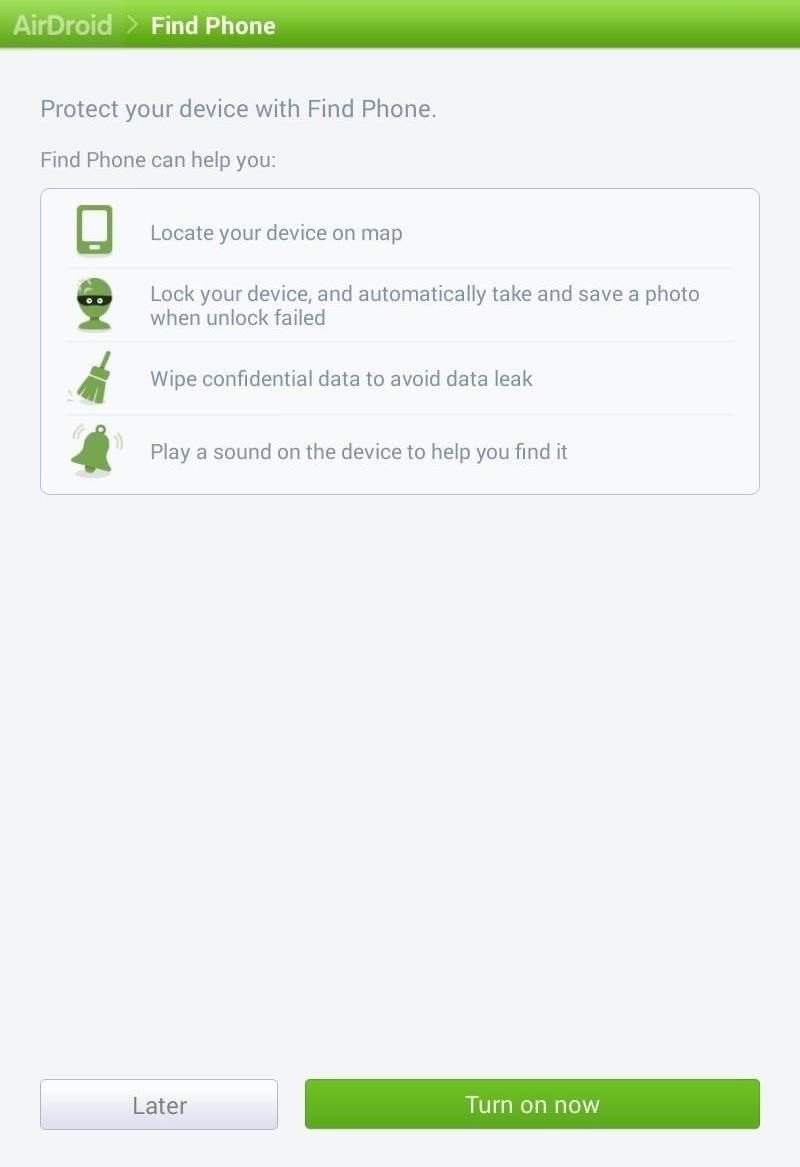
Optional: Turn Find Phone OnAfter signing in, you'll be asked whether or not you want to turn the Find Phone feature on. AirDroid has the ability to locate your device, wipe the device, and sound an alert for easy finding. If you don't want to turn these on now, you can enable them from the application settings later. Image via wonderhowto.com If you did not create an AirDroid account, you won't see this screen.
Step 3: Choose Your Preferred Connection MethodNow it's time to choose how you want to connect your computer and tablet together. AirDroid actually gives you two methods of connecting.Using your AirDroid account online. This has a limited transfer quota, but is accessible anywhere, and is useful when your Nexus 7 is not on the same Wi-Fi network as your computer. If you want to transfer files whenever you're away from your computer, this is the way to go. Using your local Wi-Fi network. This option is the easiest and gives you unlimited and faster file transfers, but lacks certain features such as the device locator. If you're just looking for simple file transfers at home, this is the way to go.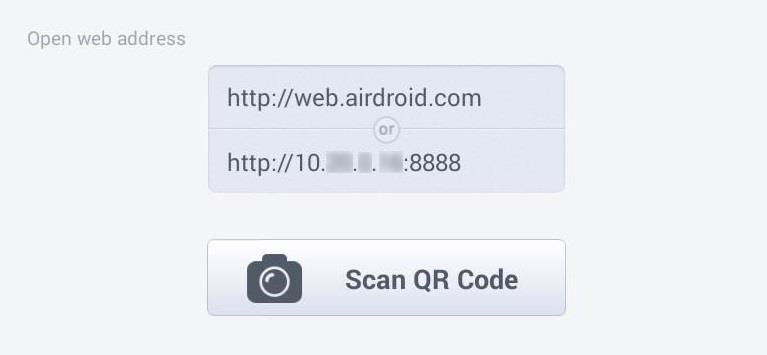
Step 4: Connect Your Nexus 7 to Your ComputerOn your Nexus 7, you should now see a screen (like below) that has a web address (Android account) and the device IP address (local Wi-Fi network).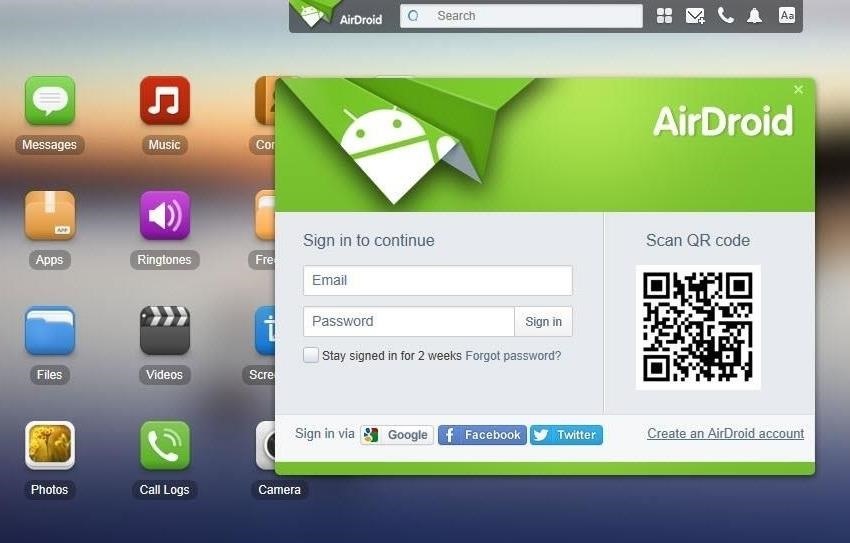
Connecting Through Your AirDroid Account OnlineOn your computer, open a web browser window (I recommend Chrome or Firefox for compatibility reasons) and go to http://web.airdroid.com. Image via wonderhowto.com Simply log in with your account credentials and your Nexus 7 and PC will now be connected. You'll see the AirDroid home screen on your computer where you can start transferring files.
Connecting Through Your Local Wi-Fi NetworkOn your computer, open a web browser window and type in the IP address listed on the Nexus 7. For our device, this was http://10.XX.X.XX:8888 . On your Nexus 7, you will be prompted to accept the connection. Accept the connection and you'll see the home page on your computer. Alternatively, you can also just go to http://web.airdroid.com and scan the QR code with your Nexus 7 (if you have the newer one with the rear-facing camera).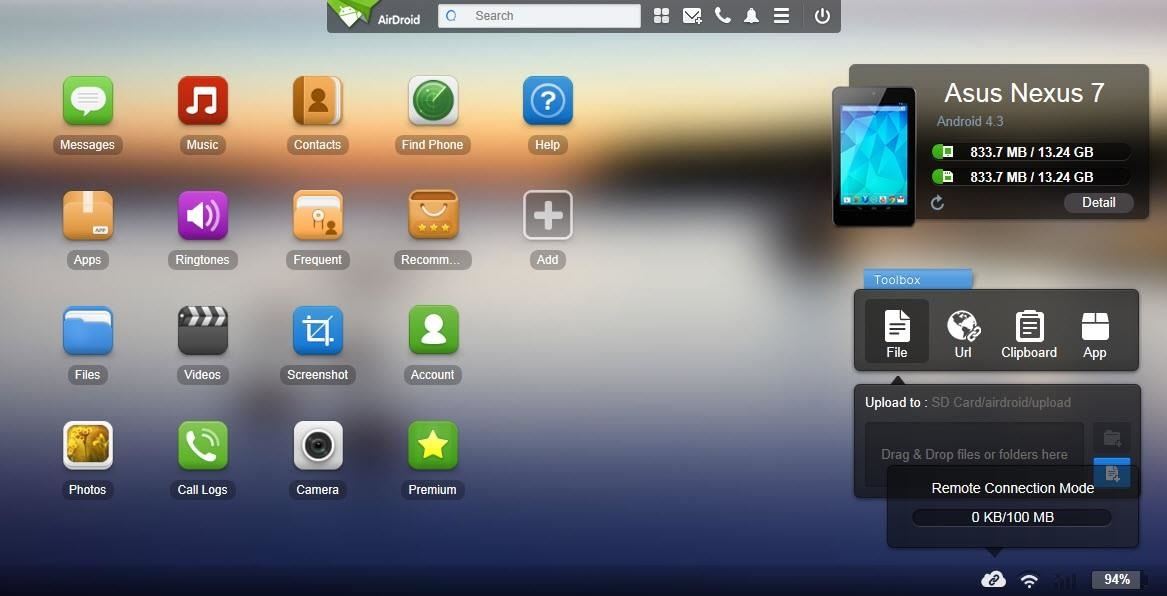
Step 5: Transfer Files WirelesslyYou are now ready to start transferring files to and from your Nexus 7. Each function has a corresponding icon. For example, if you want to upload or download a picture from the device, simple click the "Photos" button. For an example, to download photos onto your computer, hit the "Photos" icon, select the ones you want in the window, and hit the "Download" button. To upload a picture from your computer onto your Nexus 7, just click on the "Upload" button. Then either click "Select Files" or drag and drop files onto the window. The file(s) should be uploaded onto the device! It's as easy as that. No more messy cables to deal with.
Other AirDroid Features OnlineIf you're just looking to transfer files to and from your Nexus 7 on a local Wi-Fi network, AirDroid is completely free with no file size restrictions.If you're using your AirDroid account for remote transfers, they do offer premium features, which include up to 1GB of remote data transfer each month, up to 100MB for a single file transfer, no ads, remote camera access, and more. However, if you just want to transfer a few pictures every now and then, the free account will probably be good enough for you.Let us know if you have any problems or suggestions on using AirDroid in the comments below.
Learn everything you need to know to set up and get started using a Verizon Samsung Spring Samsung Galaxy Tab Google Android tablet. This video guide presents a general overview of the phone's hardware. For all of the details, and to get started using your own Galaxy Tab, watch this video guide.
Galaxy Smartphone - Get Started with your phone - samsung.com
How to Set Speed Dial on Android. Android is an operating system developed by Google for a variety of smart phone devices. Setting a speed dial may be an old-fashioned thing, but it is still used by many people all across the world.
[FAQ] Adding a Speed Dial to the Phone - Polycom Community
A tutorial on how to install a system-wide dark theme on Android Oreo without root access. Uses the Substratum theme engine for Android 8.0.
30 Android apps with dark themes that are easy on the eyes
Eksklusiv til Samsung Galaxy S6 Edge, "Information stream" er en skærmfunktion, der giver dig mulighed for at se hurtig oversigt, med en simpel snoet, mens skærmen er slukket. Den understøtter også plug-ins eller yderligere strømme af information, der kan komme fra tredjeparts kilder.
How to Bring NI-CAD Drill Batteries Back to Life & Make Them
"How do I stop Windows 10 spying on me?" Before I begin I want to address the word "spying." Despite some of the more hyperbolic headlines and articles you might have come across, there is no
9 Free Tools To Disable And Stop Windows 10 From Spying And
Besides adding notes to individual emails and email threads, you can pin notes just about anywhere. For example, at the top of your sent email label view or starred emails or any other label.
Simple Gmail Notes - Chrome Web Store
The iPhone XR, iPhone XS, and XS Max will all offer dual-SIM support through the inclusion of a physical nano-SIM slot and an eSIM that we have earlier seen on the iPads and Apple Watch Series 3. The dual-SIM support will allow you to have two separate phone lines.
Solved: eSIM for iPhone XS, XS MAX and XR - Page 16 - AT&T
One of the tough things about moving from Windows phone to Android is that you lose access to the useful and fun live tiles that made Microsoft's devices so wonderful. But Android does have an
Samsung Galaxy Tab A for Beginners - Part 1 Don't forget to Like, Favorite, and Share the Video!!! Samsung Galaxy Tab A - Tips and Tricks Samsung Galaxy Tab A - New Features - Duration: 4:50.
How to Set Up Your Samsung Galaxy Tab - dummies
The "Android Flappy-bird" trick is much more complex than that and a lot more fun. Keep reading to find out how to pull it up. Hidden Android 5.0 Easter Egg Game
This guide walks you through the first 12 things you should do when you get a new iPhone (and a 13th if the iPhone is for your child). These tips only scratch the surface of what you can do with an iPhone, but they'll start you on your path to becoming an iPhone pro.
Everything you need to KNOW about WIRELESS charging on the
How To: Get a Full-Res Version of Anybody's Profile Pic on Instagram News: Set Rotating Wallpapers of Flickr Images, Instagrams, Tumblr Pics, & More for Your Android Device News: Google Docs Meets Instagram in Google's Next Social App
Android Apps on Google Play
A fan installed this way could eventually come crashing down. A properly mounted fan will be attached to a fan-rated box, mounted either on a 2×4 with lag screws or to an adjustable fan brace. To be certain how the fan is mounted, you may ultimately need to make a trip to the attic. But first loosen the bracket housing and take a look from below.
0 comments:
Post a Comment