How To: Control Your Android's Volume by Swiping the Edge of Your Screen
If you have stuck volume buttons, it can be a real pain to adjust sound levels since your only other option is to use the volume menu in Settings. But even if your volume rocker is working fine, it's still a little weird to have to click a mechanical button to control one of the most central aspects of an operating system that is otherwise entirely touch-based.To make volume adjustments a bit easier and more intuitive, developer clownFace created a cool little app that lets you raise or lower your volume level by simply swiping the edge of your screen. It works in any app, so it's always one swipe away, and to sweeten the deal, the app manages to do all of this without requiring root or any special permissions.
Don't Miss: 6 Useful Android Gestures You Might Not Know About Already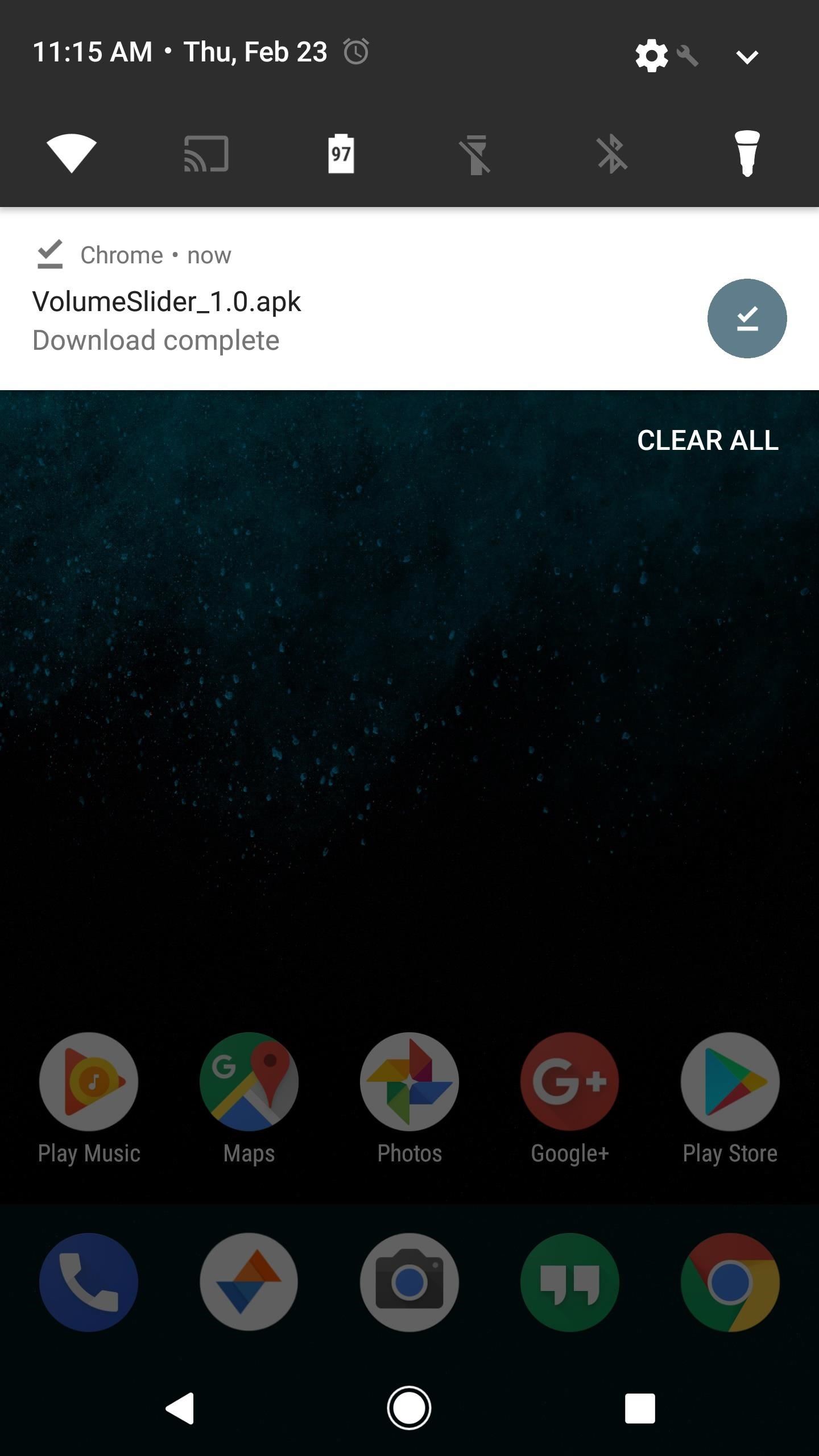
Step 1: Install VolumeSliderThe app that lets you control volume by swiping the edge of your screen is called VolumeSlider, and it's available straight from Goole Play at no cost.Download the VolumeSlider app from the Google Play Store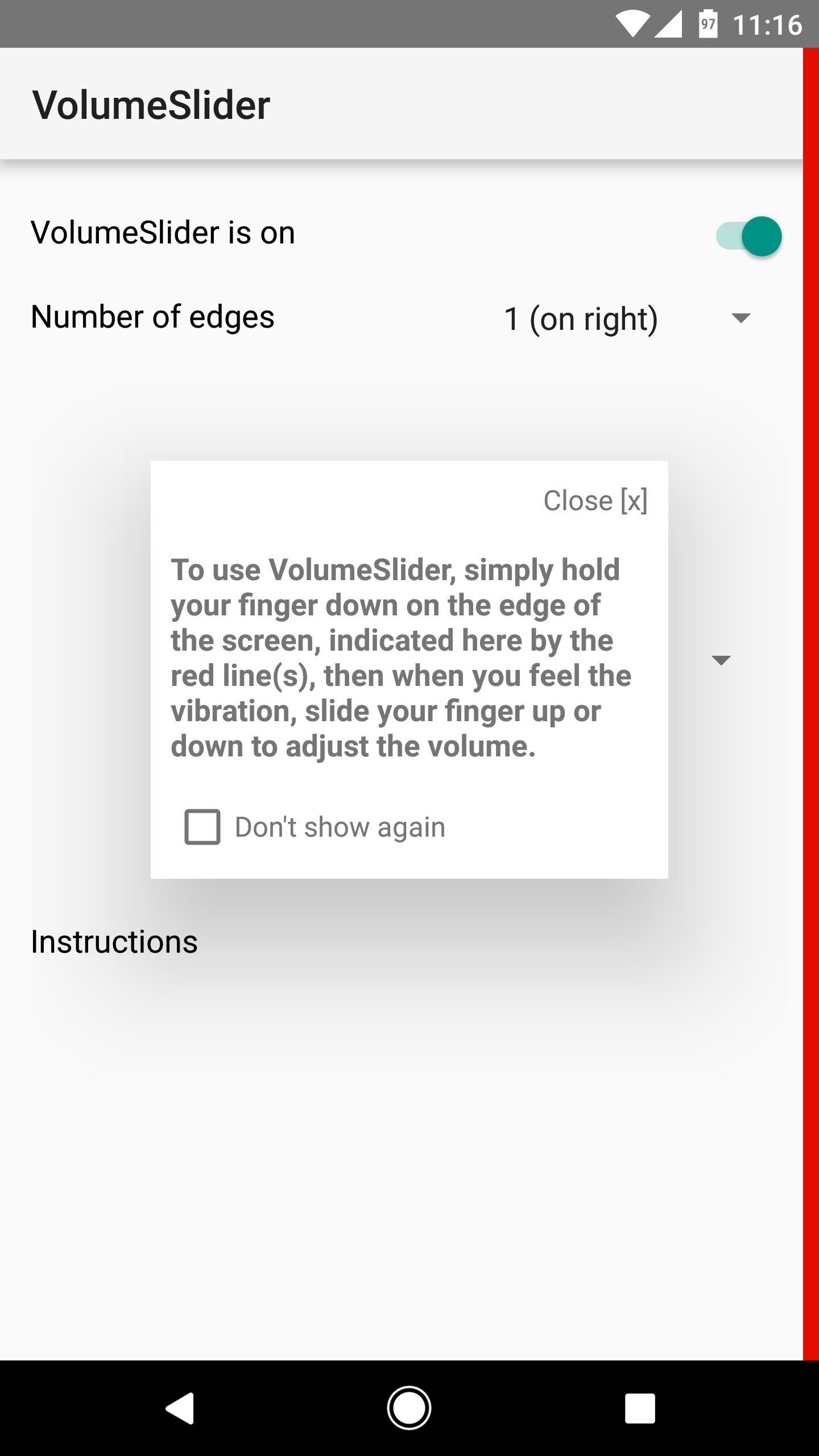
Step 2: Adjust Settings (Optional)When you first launch VolumeSlider, you'll see a small red bar on the side of your screen, along with a popup explaining that, to use the volume gesture, you simply need to long-press this red target area, wait until you feel a vibration, then swipe up or down to change the volume. When you close this popup, the red bar will disappear.From there, make sure the app is enabled by using the toggle switch at the top of your screen. Next, you can change the trigger area's placement using the first drop-down menu in the app, though note that some of the options require an in-app purchase of $0.99. Finally, the second drop-down menu lets you choose which volume level you'd like to control, and the options here are Media, Notification, Ringer, or System.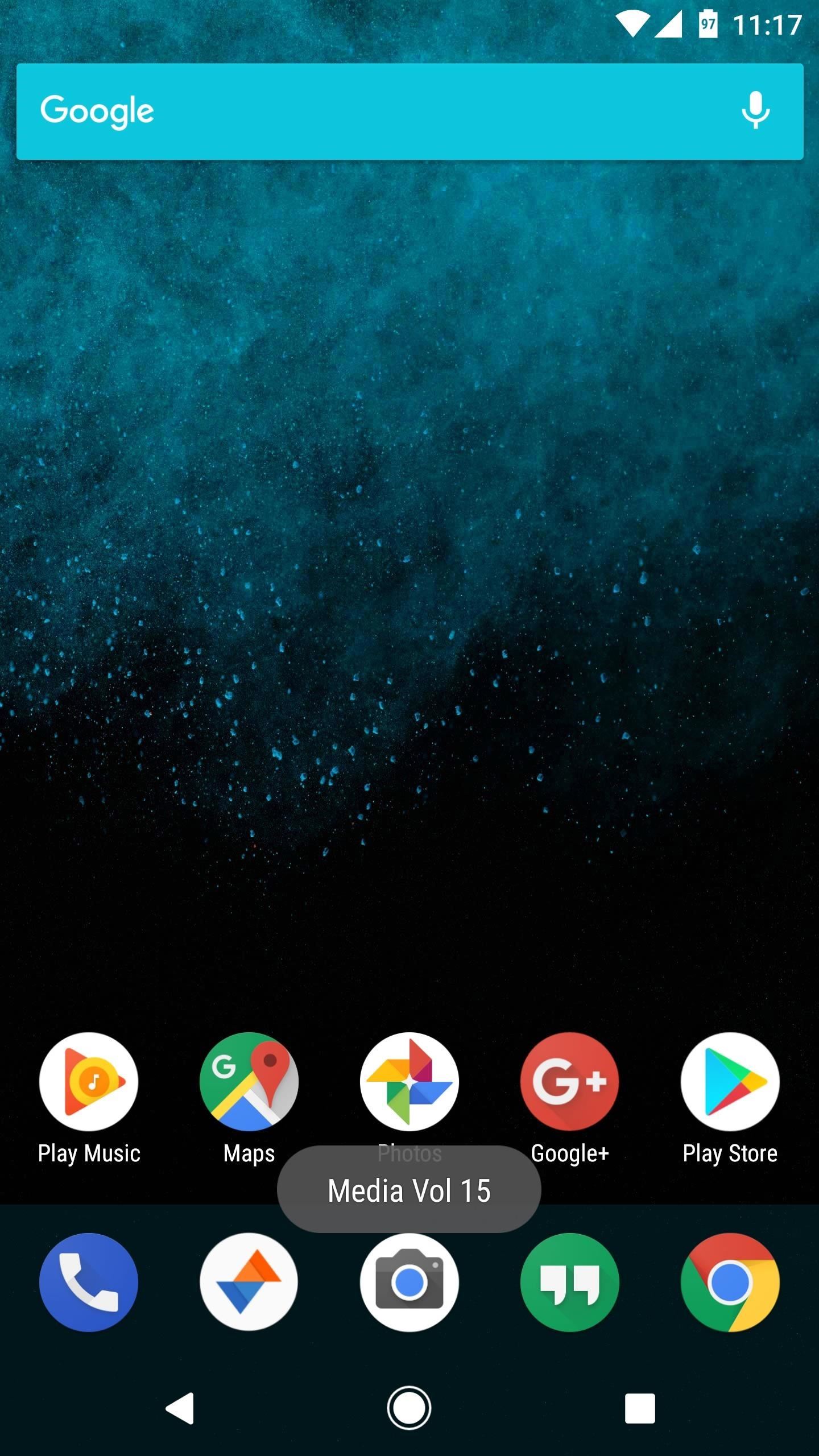
Step 3: Control Volume by Swiping Your ScreenOnce you've set everything up, you're ready to try out the new feature. Like the popup explained, just long-press the trigger area on the side of your screen, then slide your finger up or down to adjust the volume level. When you do that, you'll see a toast message at the bottom of your screen that tells you the current volume level, so it's not intrusive at all. If you'd like, you can use the system volume dialog to verify that the volume was adjusted properly, but aside from that, you can ditch this menu in favor of an easy swipe gesture from now on. Follow Gadget Hacks on Facebook, Twitter, Google+, and YouTube Follow Android Hacks on Facebook, Twitter, and Pinterest Follow WonderHowTo on Facebook, Twitter, Pinterest, and Google+
Cover photo and screenshots by Dallas Thomas/Gadget Hacks
In this video, I'll be showing you a cool little app called "VolumeSlider" that lets you control ringtone, media, alarm, or phone call volume by swiping the edge of your screen.
Control volume by swiping the screen edge on Android
Step 3: Control YouTube Volume & Brightness with Gestures. With everything set up now, using the new feature is incredibly simple. Just play any YouTube video in full screen mode, then to adjust volume, simply swipe up or down on the right side of the screen.
How to Control Music Playback from the Side of Your Galaxy S6
When your phone is unlocked, you can check your notifications by swiping down on the fingerprint sensor on the back. Double-tap to check phone When your phone is locked, you can check your notifications by tapping your screen twice. Lift to check phone When your phone is locked, you can check your notifications by picking it up.
How to Easily Control and Manage Volume on Android
Control Your Android's Volume by Swiping the Edge of Your
The Galaxy S6 Edge comes with a useful feature called Information stream that allows you to view quick tidbits of info with a quick back-and-forth swipe on the edge of your display while the screen is off. Apparently, Samsung left the door open for third-party plugins to use this feature, and now we're starting to see an influx of useful additions.
Use gestures on your device - Pixel Phone Help
How to control your Android device's volume by swiping on screen raise and lower the volume of your phone by swiping the edge of the screen. What is even more special about this app is that
Get Sliding Gestures for Seamless Volume Control on - Android
Here's How to Easily Control and Manage Volume on Android with Persist. Here's How to Easily Control and Manage Volume on Android with Persist. each volume control is set to with a swipe on
Control a Device with a Broken Screen From the Comfort of
Control a Device with a Broken Screen From the Comfort of Your Windows PC. Occasionally, the situation arises when our cell phone screens die completely.
HOW TO | Control Your Volume & Brightness by Swiping the Edge of Screen (2017) Control Volume by Swiping the Edge Use Screen Edge to Control Volume or Brightness in Android NO ROOT
How to control your Android device's volume by swiping on
Also, having stuck volume buttons is even more annoying. For the sake of functionality, a cool little app lets you control volume by swiping the screen edge on Android devices. Adjusting sound levels without using the volume buttons would normally require using the volume menu from the Settings app.
HOW TO | Control Your Volume & Brightness by Swiping the Edge
Step 3: Control Volume by Swiping Your Screen. Once you've set everything up, you're ready to try out the new feature. Like the popup explained, just long-press the trigger area on the side of your screen, then slide your finger up or down to adjust the volume level.
Control Volume by Swiping the Edge of Your Screen [How-To
0 comments:
Post a Comment