How To: Turn Your Galaxy Note 9 into an iPhone
For some Android users, this guide is sacrilege — but for others, iOS is just an attractive operating system that can be admired without feeling like you've betrayed your own phone. If you're one of those Galaxy Note 9 owners that have peeked across the aisle and desired an interface as clean as the one on the iPhone XS Max, you can configure your Note 9 to look like its rival with some tinkering.First off, this will not remove the Android operating system or Samsung Experience. Instead, what this does is change several aspects to emulate the look and feel of an iPhone. With these steps, your phone will actually look like it is running iOS 12 on first glance, but you'll still have the power and flexibility of Android underneath it all. And when you're tired of the look, you can easily adjust a few settings and return your Note 9 back to its original look.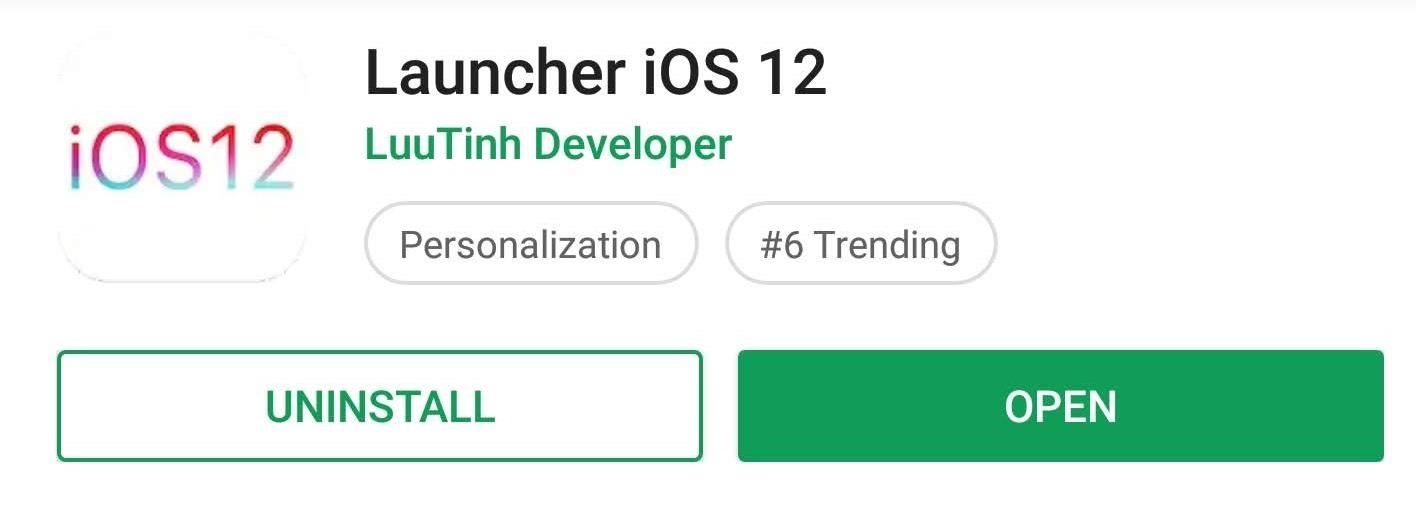
Step 1: Get the iOS 12 Home ScreenWhile it's possible to configure more popular third-party launchers, such as Nova Launcher, to look like iOS, LuuTinh Developer has done the hard work for us. Download and install his iOS 12 replica launcher from the Play Store.Play Store Link: Launcher iOS 12 (free) Once installed, open the app by selecting the app's icon (or tapping "Open" on the app's Play Store page). A series of permission requests will appear which you can choose to accept or deny. Denying them won't break the launcher, but you'll lose some functionality such as seeing your current weather.Next, in the main menu, select "Wallpaper" and choose the any of the provided iOS 12 wallpapers. Tap "OK" and choose whether you want to change the wallpaper of the home screen, the lock screen, or both. Once you do that, your phone will prompt you to select a default launcher. Choose "iOS Launcher" and select "Always" to set it as the default home screen. Finally, the famous iOS notification badges requires us to enable another option. Choose "Notification badges" from iOS Launcher's settings menu (accessible by long-pressing any empty space on your home screen), then enable the toggle next to iOS Launcher. Choose "Allow" to add the feature.The next time you open the iOS Launcher, this option will disappear. If you ever want to remove this access, open your phone's main Settings and search for "Notification Access." Select this option to bring up the previous menu where you can disable the feature.
Step 2: Add Control CenterSo now your Galaxy Note 9's home screen looks like the iPhone Xs Max, but what about Control Center? The same developer as the iOS 12 Launcher also created a replica of Apple's equivalent to Android's Quick Settings panel, so download and install the app using the link below.Play Store Link: Control Center iOS 12 (free) Once installed, open the app by selecting its icon. Choose "Position" and select "Bottom" so that you would need to swipe up from the bottom edge to reveal Control Center, the same gesture as most iPhones.
Step 3: Hide the Status BarThe Galaxy Note 9 has a feature called Immersive Mode which lets you take full advantage of the 6.4-inch display. Using ADB commands, you can remove the navigation and status bars on your Galaxy Note 9 so that your home screen uses the full length of the screen.We have a complete tutorial on how you can accomplish this, which you will find using the link below. Be aware that you will need a computer and USB cable to achieve this, so be sure you gather that equipment beforehand. Also, the next step will hide the navigation bar, so do not enter full Immersive Mode or hide the navigation buttons.More Info: How to Hide Your Navigation Bar Using Immersive Mode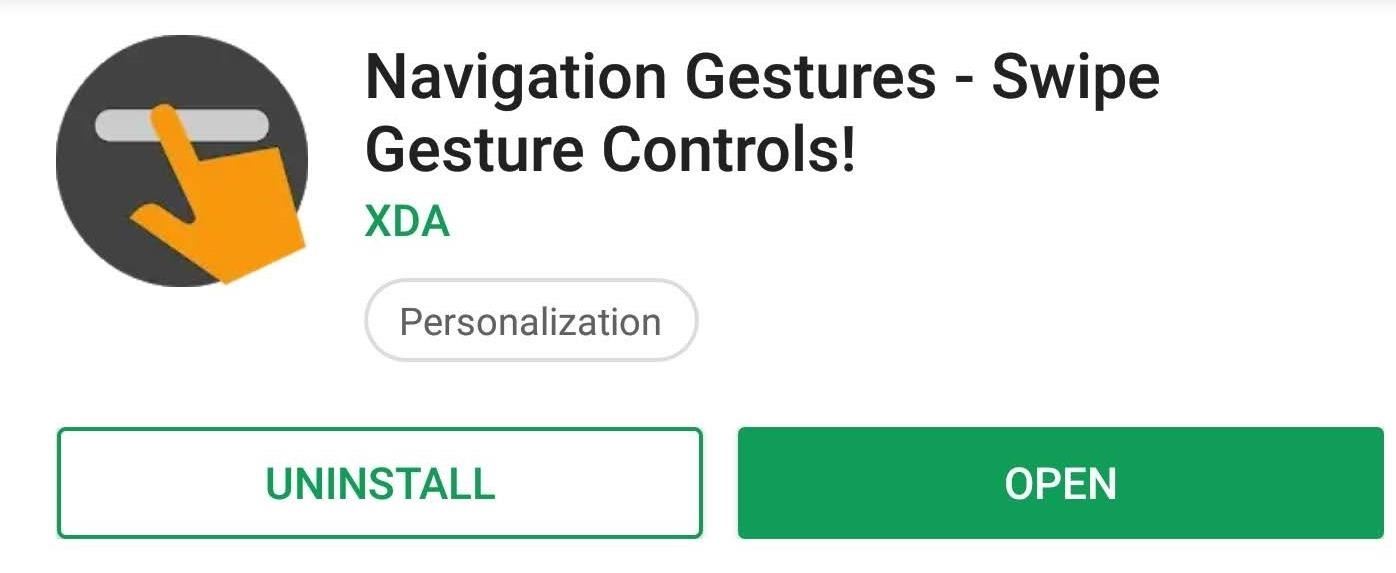
Step 4: Add Gesture ControlsXDA has created an app that provides the same gesture controls found in iPhone Xs Max to any Android device. Similar to the apps before, you will need to do some tinkering, but once done, you'll be able to navigate your phone just like an iPhone XS Max. Use the link below to install the app onto your Galaxy Note 9.Play Store Link: Navigation Gestures - Swipe Gesture Controls! (free) Open the app and select the right arrow to advance to the next page. On this new page, you'll be asked to enable an Accessibility Service for the app to simulate the original navigation buttons. Choose "Grant" and enable the toggle on the next page. Once enabled, you will return to the "Welcome" page. Advance to the next page using the right arrow, then the app will ask you to use ADB commands to hide the status bar permanently. Since you already used ADB commands to enter Immersive Mode, this step isn't too difficult.On your computer, redirect Command Prompt or Terminal to the platform-tools folder. Connect your Galaxy Note 9, open Developer Options and enable "USB Debugging." A pop-up should appear asking if you'd like to "Allow USB debugging?" Select "OK" to allow your computer to send ADB commands. Once accepted, run the following command: Windows users: adb shell pm grant com.xda.nobar android.permission.WRITE_SECURE_SETTINGS
Mac/Linux Users: ./adb shell pm grant com.xda.nobar android.permission.WRITE_SECURE_SETTINGS Press enter, and after a brief pause, ADB will create a new line. Disconnect your phone and select the right arrow in the Navigation Gestures app. Press the right arrow until you reach the end, which is designated by a white checkmark. Select the white checkmark to be brought to a new page, the app's main menu.Choose the gear icon in the upper-right corner and select "Gestures." As you can see, some of the gestures are already configured, but we need to change a few to emulate iOS properly. First, select "Swipe Up" and choose "Home." Then choose "Swipe Up and Hold" and choose "Recent Apps."Since the back button is so crucial for Android, I would recommend leaving the "Swipe Left" gesture as a Back button. However, I would recommend switching "Swipe Right" to "No Action" and "Swipe Left and Hold" to "Previous apps," but neither is necessary. Note: Since you are using the app to hide the navigation buttons, you will need to unhide the buttons within the app if you ever choose to uninstall it. Otherwise, you won't have any navigation buttons.And with that, you've turned your Galaxy Note 9 into an iPhone! We did this on our Verizon Wireless Galaxy Note 9 and were thoroughly impressed by how easy it was to emulate iOS on Android (try doing it the other way around — no chance). At first glance, you could honestly trick your friends into believing you are using the iPhone Xs Max. Image by Jon Knight/Gadget Hacks Whether you want to show off the customization flexibility of the Galaxy Note 9 or you miss your old iPhone, with these four steps, you can easily turn your Galaxy into an iPhone and have the best of both worlds.Don't Miss: How To Turn Your Galaxy Note 9 into a Google PixelFollow Gadget Hacks on Pinterest, Twitter, YouTube, and Flipboard Sign up for Gadget Hacks' daily newsletter or weekly Android and iOS updates Follow WonderHowTo on Facebook, Twitter, Pinterest, and Flipboard
Cover image and screenshots by Jon Knight/Gadget Hacks
How to Make a Motion Detector. You're sleeping or your back is turned as a friend is trying to sneak up and scare you. Well not anymore! With this simple DIY motion detector you can solve that problem easily.
Can I use my Webcam as a Motion Detector and Security Monitor?
ask-leo.com/can_i_use_my_webcam_as_a_motion_detector_and_security_monitor.html
I've tried just about every motion detection software out there. One of my favorites is justrecorded.com They're a recent a startup that does webcam motion detection. Its different from most of the programs out there in that the pictures are stored online in your account, so you can view them from anywhere.
The Animal Detector
Well, you can read a Kindle eBook on your SmartPhone or Tablet or Phablet after you install the Kindle app. Kindle apps exist for Desktop/ Laptop and just about every device out there. This excellent post describes how to download Kindle app for various Android devices .
Google Play Books vs Amazon Kindle: Comparing Android Ebook
Also in this week's edition we bring you news of the Linux community's latest releases and we take a look at a useful application, called Able2Extract, which has just been ported to Linux. Plus, we bring you news, reviews and podcasts from around the web. We here at DistroWatch wish you a pleasant week and happy reading!
Full text of "Hackers Manual 2016 UK" - Internet Archive
How To Hack a 6 Volt Lantern Battery! Update: Based on user's feedback, we noticed that the 6V battery hack (with video below) is a hoax. The 12 V battery hack with the link below is possible
Thirty-Two AA Batteries From One 6-Volt Lantern Battery Video
How To: Your Android Device Can Help Save Lives While You Sleep: Here's How to Help Out How To: Get the Galaxy S4's Polaris Office 5 to Edit Microsoft Office Docs on Your Samsung Galaxy Note 2 How To: Root U.S./Canadian Galaxy S4!
How to Bulk Install Apps on a New HTC One or Other Android Device
In the video, a line figure, a basic character frame and fully rendered character moves and does various actions. This is made possible by the Kinect's motion capture feature and the way the program was made enables real-time capture and rendering. Users then can use the Kinect and XNA to develop a stable, refined and affordable animation studio.
News: Air Guitar + Kinect Hack = Pure Awesomeness
Your iPhone's Lock Screen Is Getting Better Widgets
Analog audio recorded on a floppy. 32 Comments . by: Caleb Kraft The next step is to run this as a pedal effect for stage music, and she even mentions doing a larger hard drive version with
How to Make Musical Floppy Drives using an Arduino -Use
Go to your profile and tap your profile picture or video. Tap Take New Profile Video to take a new profile video or tap Select Profile Picture or Video to choose a video from your phone. Tap Edit to edit your video. Tap Trim to make your video shorter, tap Sound to choose if the sound is on or off or tap Cover to choose a thumbnail for your video.
How to Change Facebook Profile Picture without Notifying
- My Music: Selecting this option after you sync a playlist to your Apple Watch, you can browse your music by Albums, Artists, and Songs. Playlists: Use the steps described below to sync a playlist to your Apple Watch. Make a Music Playlist. Note that you can keep one music playlist on your Apple Watch at a time.
The Trick to Listening to YouTube in the Background on Your
Ten hidden controls of the iPhone headphones. If you're listening to music, toggle pause or play by tapping the center button once. To fast-forward a song, tap the center button twice and long
How to connect your iPhone or iPod to your home stereo
It's long been prescribed that when your iPhone's battery is running poorly that you close out all the running apps to help preserve battery life (we've mentioned it before). That makes sense if
How to Completely Close Out of Running Apps in Windows 8
How to Share Amazon Kindle Ebooks Want to share one of your Amazon Kindle ebooks with a colleague, friend, family member or other reader? Check out this quick and easy Kindle-sharing tutorial, and
Use Kindle Family Library to Share Purchased eBooks With
0 comments:
Post a Comment