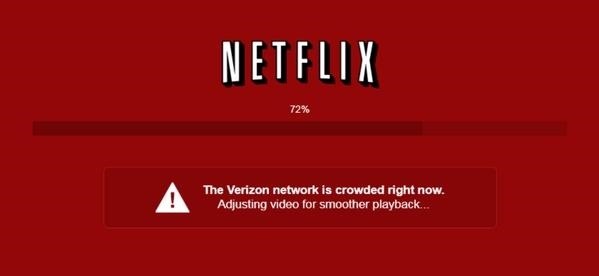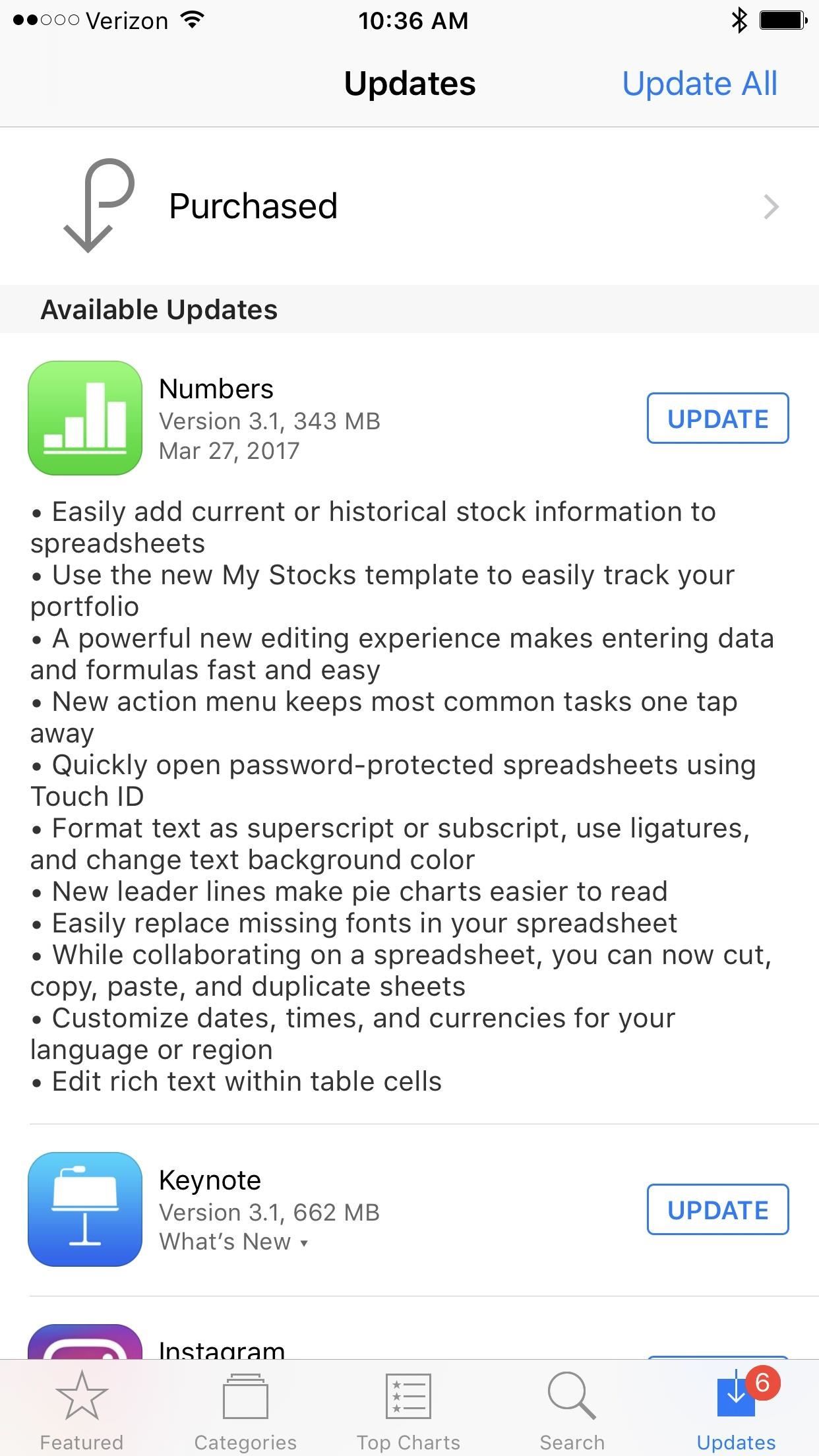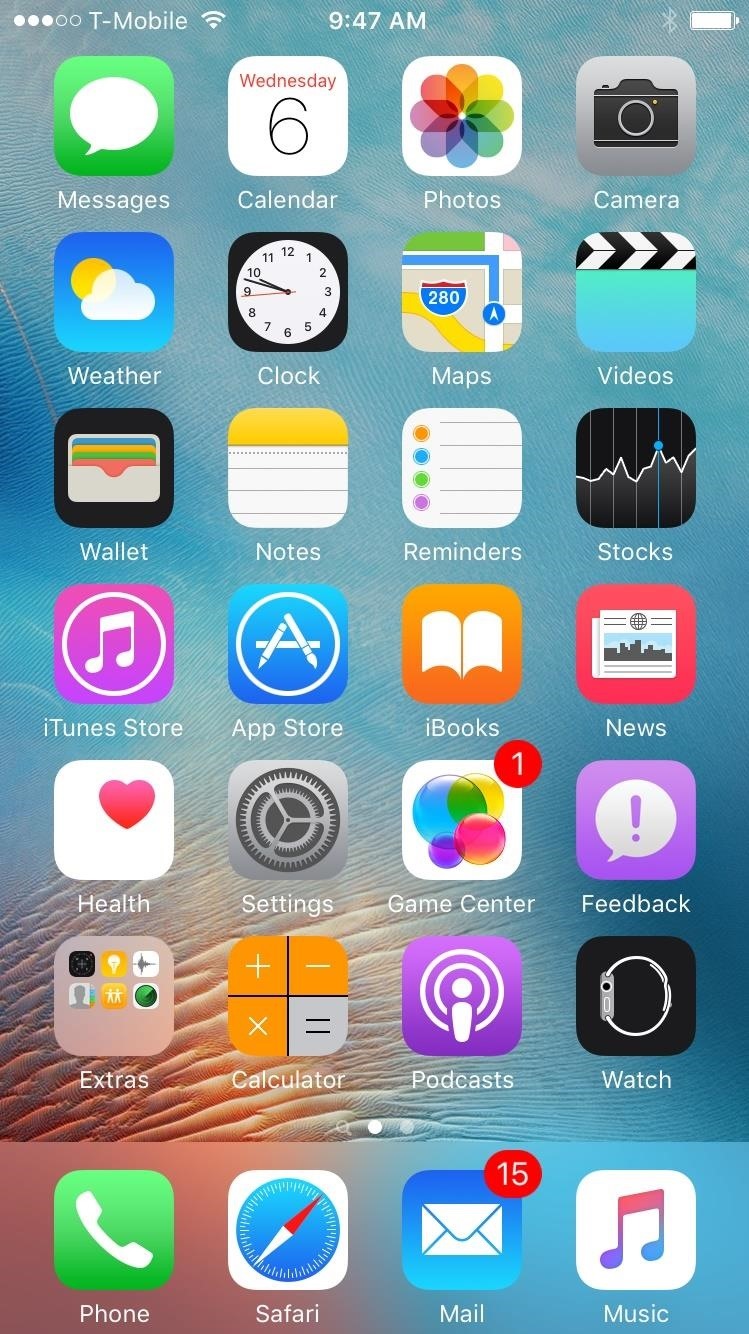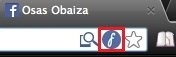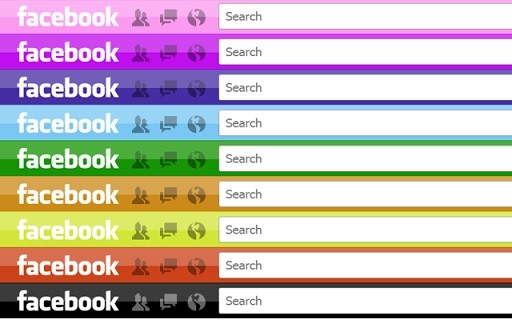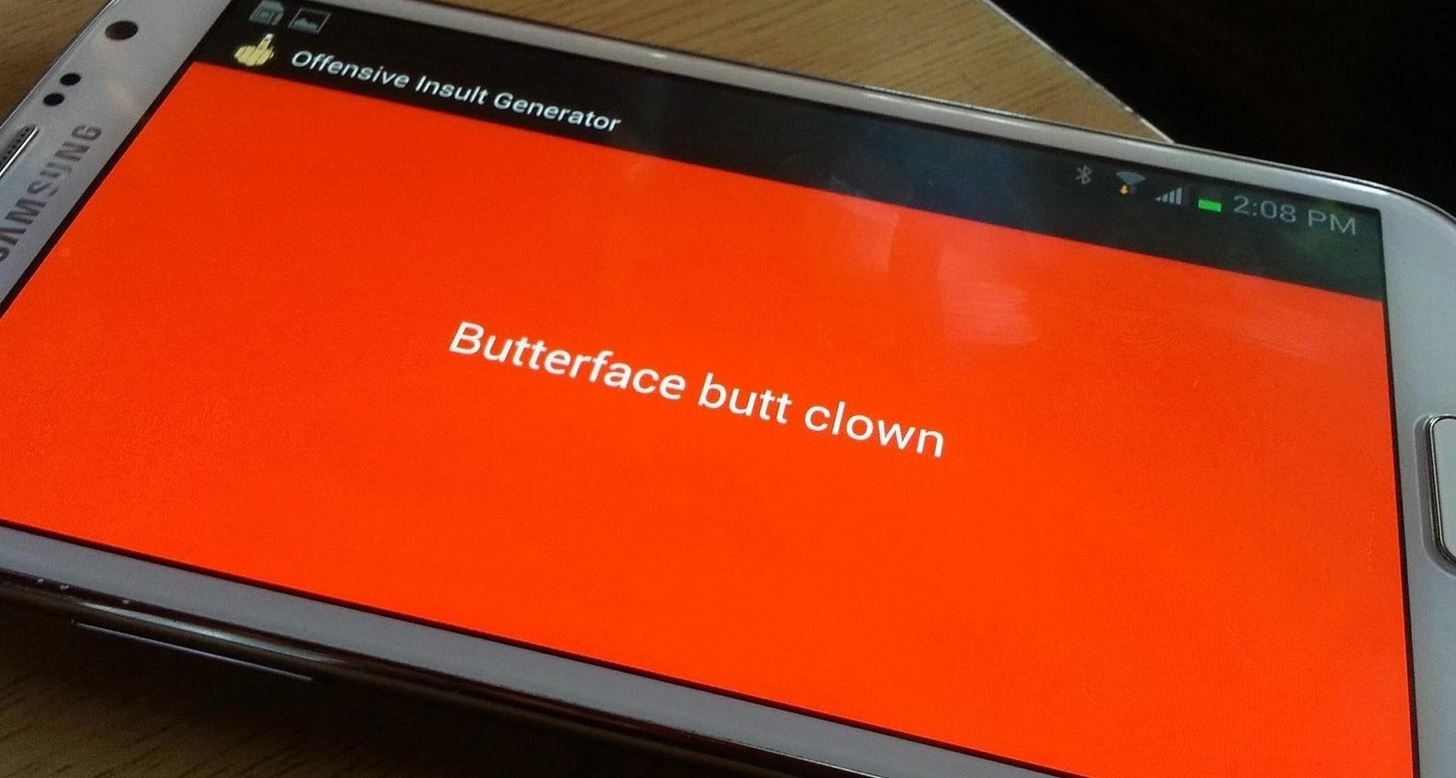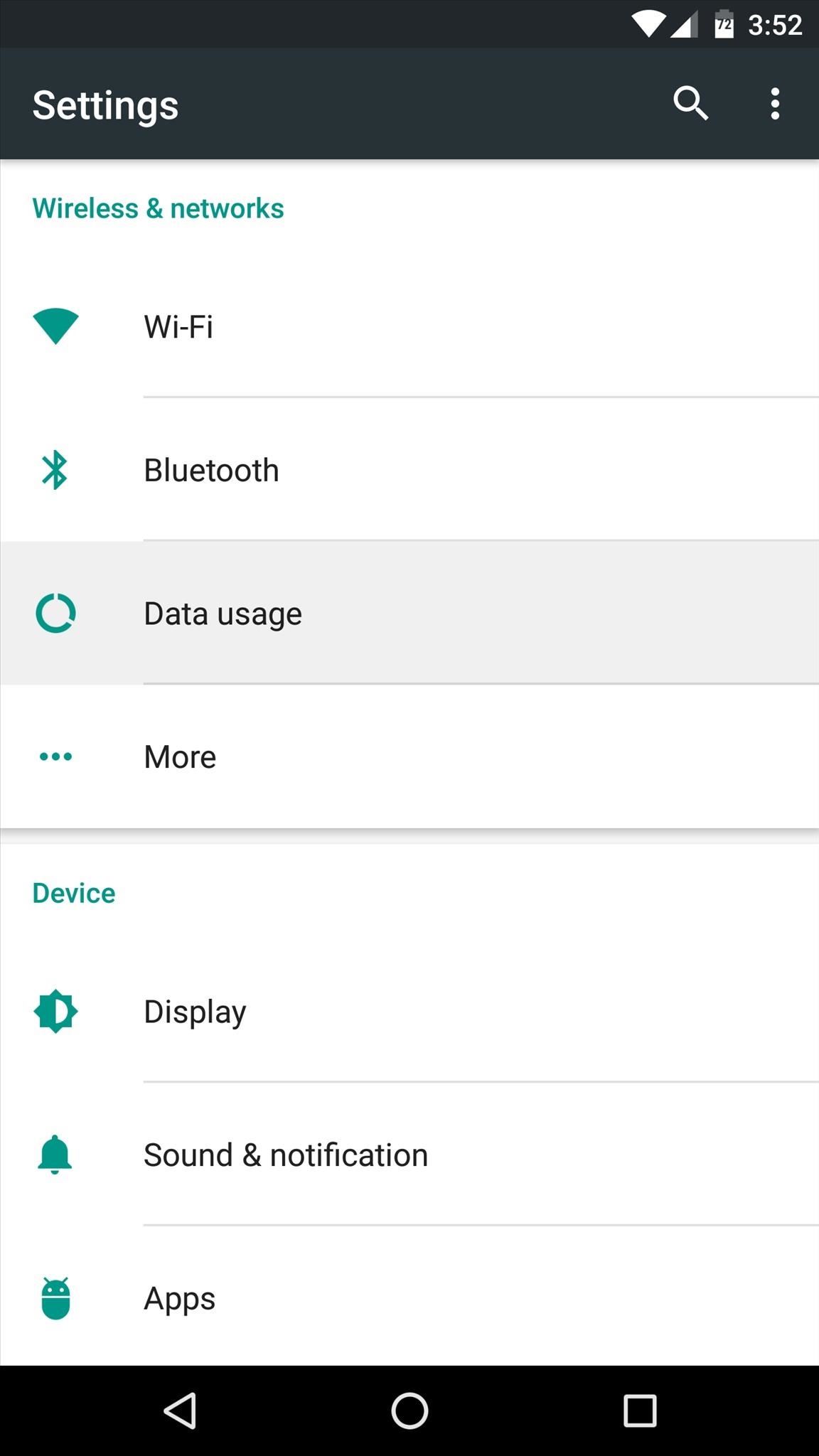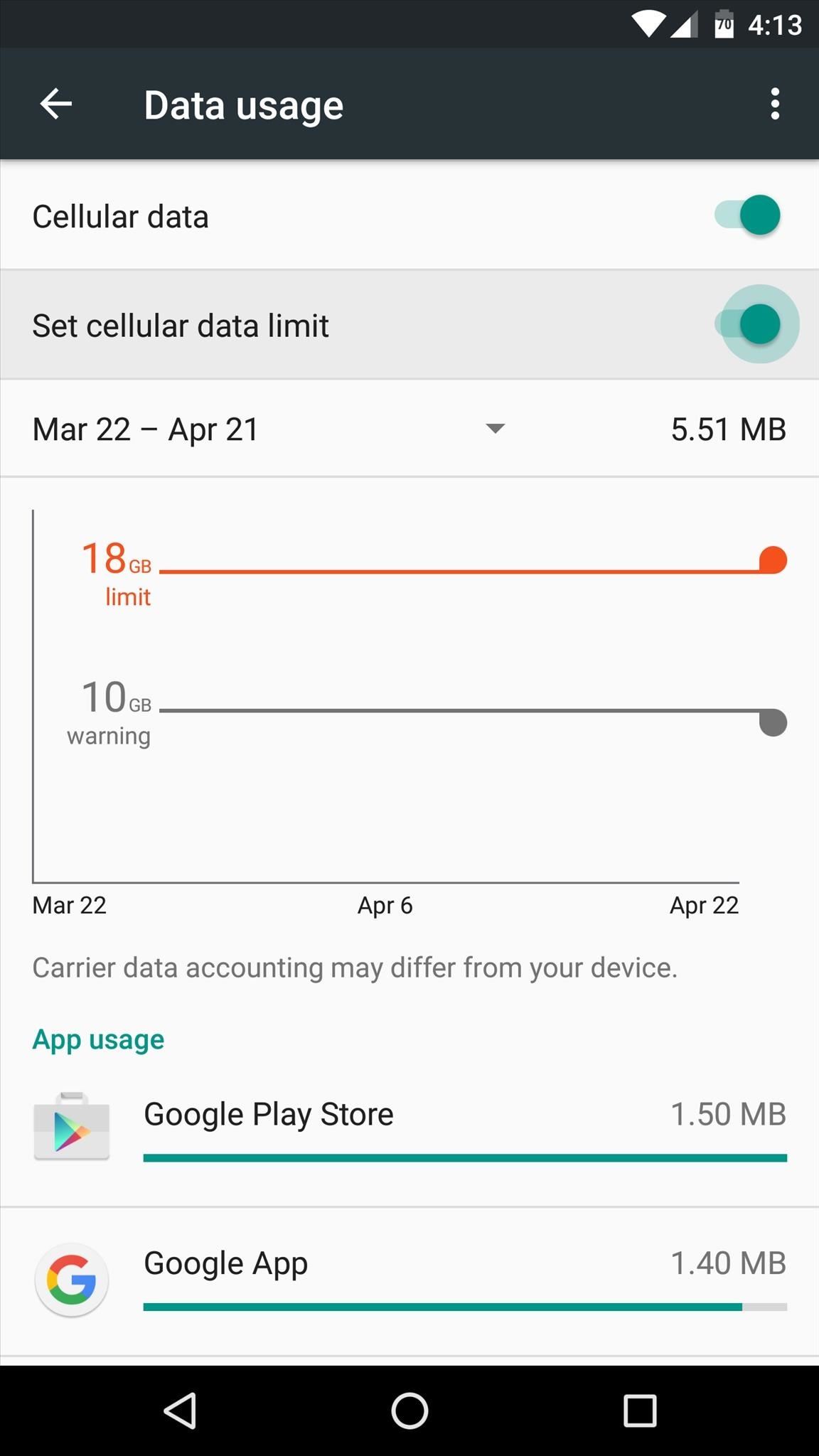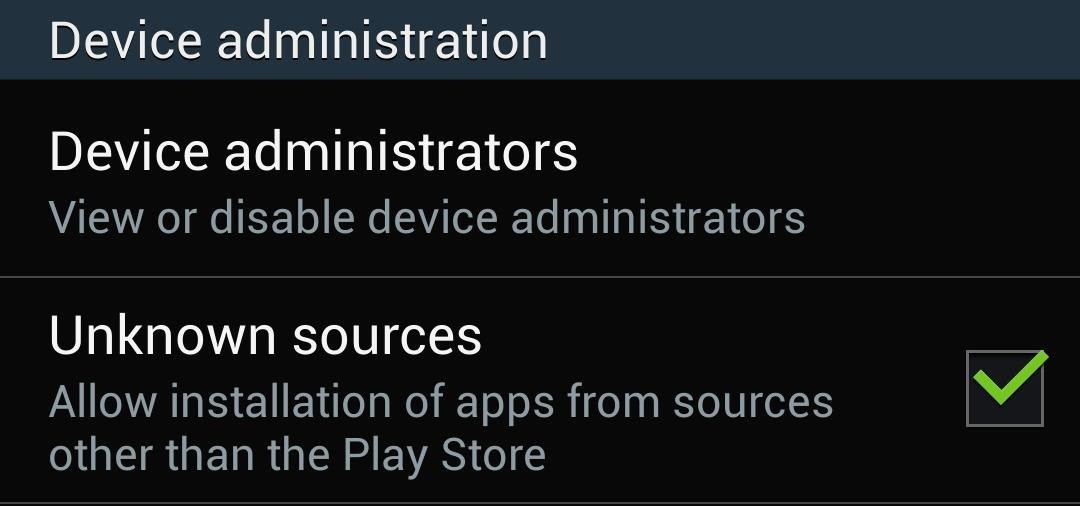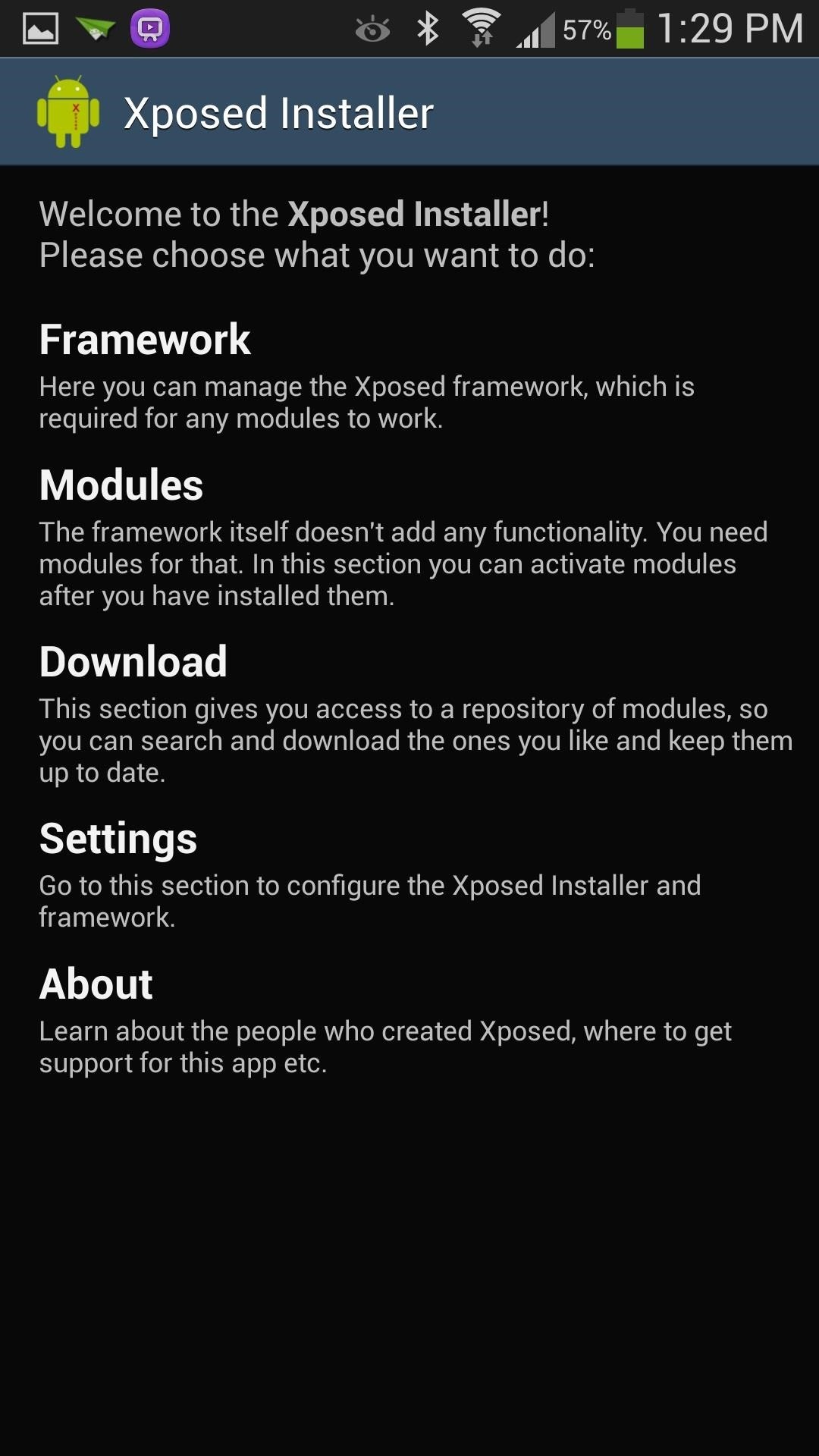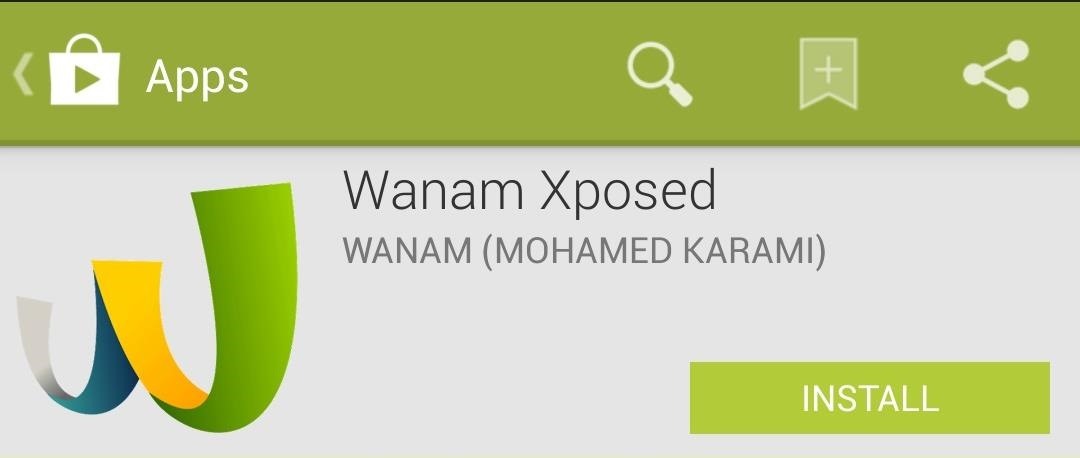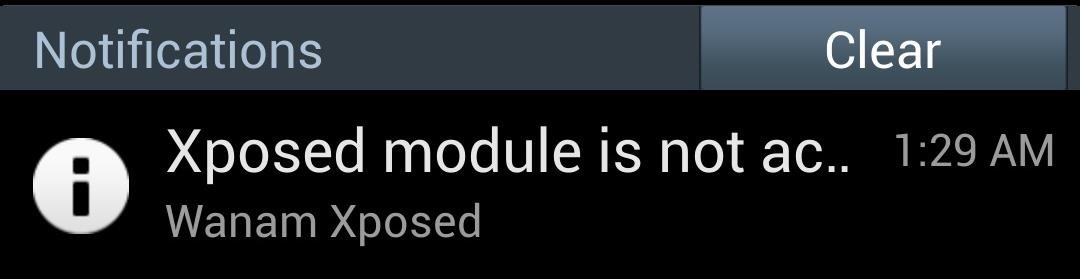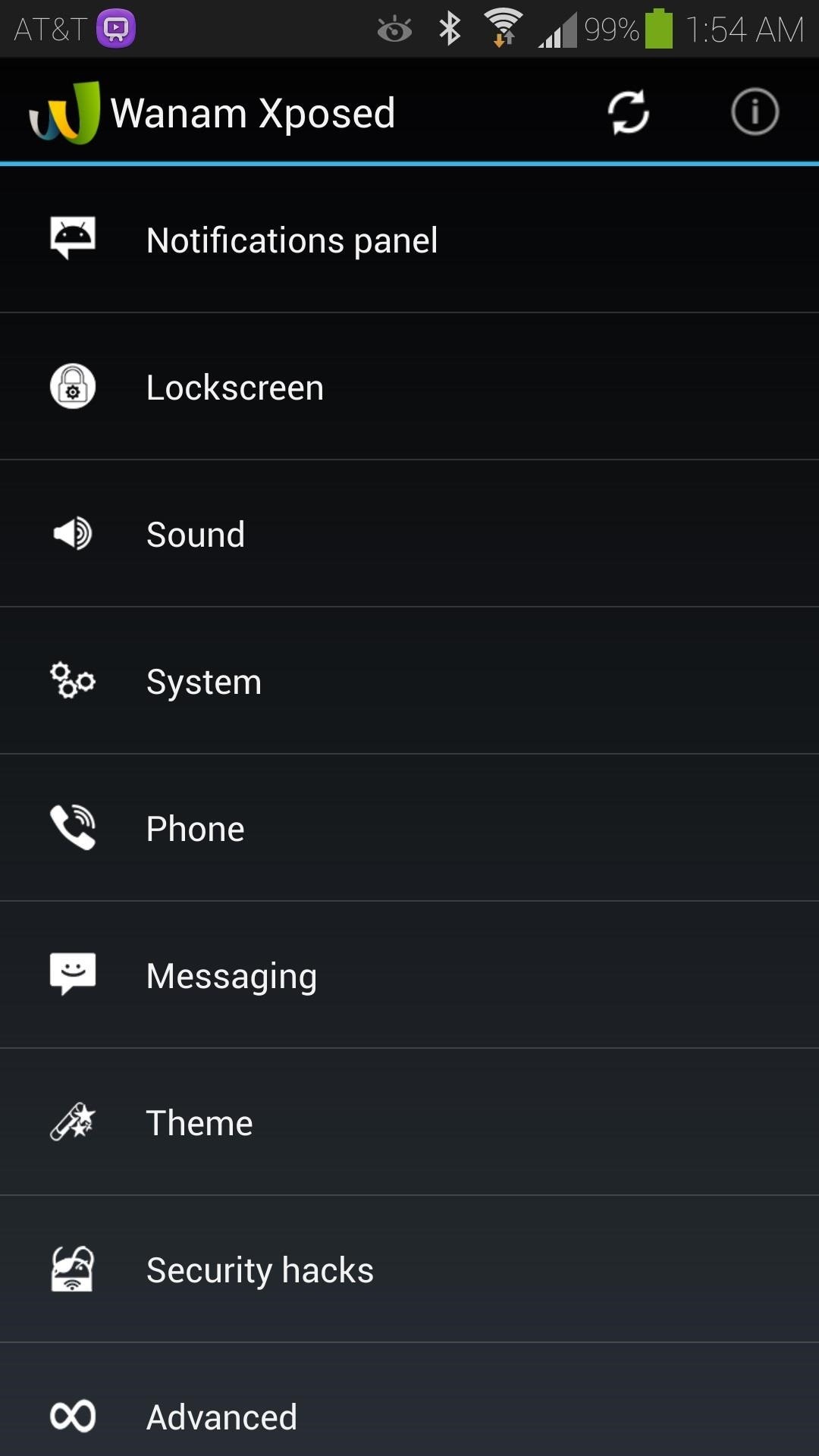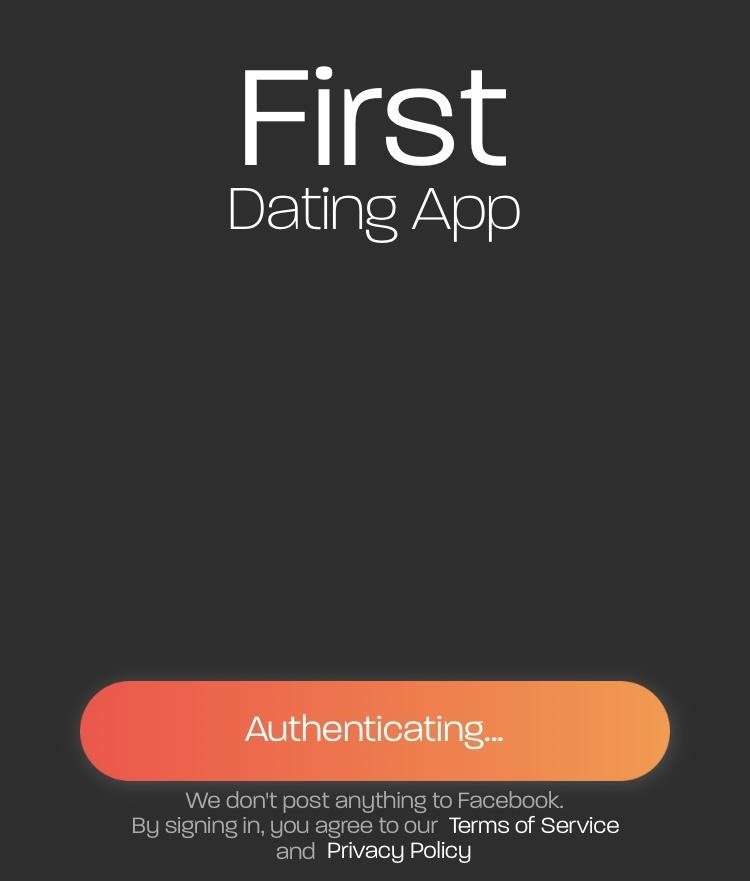How To: Save Your iPhone's Last Used Camera Settings So They're Ready Next Time You Take a Photo or Video
Even though your iPhone's Camera app is fast and easy to use, its default settings prevent you from immediately accessing any other shooting mode aside from "Photo" with "Live Photo" on and no filter applied. But there is a way to make the Camera app remember what you prefer the next time you open it up.As someone who rarely uses Live Photos and enjoys shooting square-shaped images that are perfect for Instagram, I like the convenience of not having to scroll away from Photo mode every single time Camera is launched. Those extra seconds can make or break the opportunity to capture a moment how I want.If you want your Camera app to remember your last settings, keep reading.Don't Miss: How to Transfer Media from Your DSLR Camera to Your iPhone

Step 1: Find 'Preserve Settings'Open up the "Settings" app, then scroll down and tap on "Camera" to view its preferences. Next, tap on "Preserve Settings" at the top of the screen.

Step 2: Choose Which Settings to PreserveThree options are featured in the Preserve Settings menu: Camera Mode; Creative Controls or Filter & Lighting or just Filter; and Live Photo. Toggling any of these on will ensure that the stock Camera app will not resort to its respective defaults upon launch, instead, remembering your last used preferences.Don't Miss: How to Unlock Your iPhone's Secret Camera Level An iPhone X's options (left) vs. an iPhone XS Max's options (right).

Option 1: All Preserve Settings 'Off'Before we explain each toggle's options, it's good to point out what settings are preserved while all of these toggles remain off.First, there's the Retina Flash (for selfies) or True Tone flash (for the rear camera). If you turn either flash "Off" or to "Auto," your choice will be remembered the next time you open Camera, but the Retina Flash will end up as the True Tone flash since the selfie camera is not preserved. However, if you last used "On" for either, the app will switch it to "Auto" the next time for the rear camera only.Second, there's HDR. No matter if you switch it to "Off" or "Auto," the app will remember your last used option when you go to take a picture later. However, if you last used "On," it will switch to "Auto" next time. Note that if you have "Smart HDR" or "Auto HDR" enabled, there will be no setting in the Camera app for HDR. Also, on newer iPhone models, you can only toggle HDR "On" and "Off" — there is no "Auto" option.Preserved: HDR preference (but "On" changes to "Auto"), flash preference (but "On" changes to "Auto") Not preserved: shooting mode preference, camera preference, filter preference, portrait lighting preference, depth preference, timer preference, panorama direction, zoom level, exposure and focus lock, Live Photo preference

Option 2: Camera ModeThe first option refers primarily to the type of capture: Time-lapse, Slo-mo, Video, Photo, Portrait, Square, and Pano (Panorama). So with the "Camera Mode" setting toggled on, the Camera app will always open with the last shooting mode you used. Apple's default choice is Photo using the rear wide-angle lens.Also, it will remember what camera you used last, whether the front FaceTime HD or TrueDepth camera for selfies or the rear camera setup for everything else.So, what doesn't get preserved with this setting enabled? For one, the timer will always be set to "Off" instead of its "3s" or "10s" options. Also, the direction in which you like to take Pano images will also be reset to left-to-right, its default position. Lastly, your optical or digital zoom will always reset to "1x" magnification, and the AE/AF Lock will no be set.Preserved: shooting mode preference, camera preference, HDR preference (see Option 1 above), flash preference (see Option 1 above) Not preserved: filter preference, portrait lighting preference, depth preference, timer preference, panorama direction, zoom level, exposure and focus lock, Live Photo preference

Option 3: Filter & Lighting or Creative ControlsThe second option is different depending on what model iPhone you have. It could either be called "Creative Controls" (for an iPhone XS, XS Max, or XR), "Filter & Lighting" (for an iPhone 8 Plus or X), or just "Filter" (for all other iPhone models).Filter refers to the built-in color effects which can be applied to your still images. When a filter is activated, the corner icon with three overlapping circles is illuminated in red, green, and blue. The default is Original (no effect), but if you last used Vivid, Vivid Warm, Vivid Cool, Dramatic, Dramatic Warm, Dramatic Cool, Mono, Silvertone, or Noir, the app will remember so.If you have an iPhone that supports Portrait lighting modes — Natural Light, Studio Light, Contour Light, Stage Light, and Stage Light Mono — then this will preserve those options too. For those of you with a new iPhone XS or higher model, the Depth ƒ/stop number you used will also be retained.Preserved: filter preference, portrait lighting preference, depth preference, HDR preference (see Option 1 above), flash preference (see Option 1 above) Not preserved: shooting mode preference, camera preference, timer preference, panorama direction, zoom level, exposure and focus lock, Live Photo preference

Option 4: Live PhotoThe last option refers to Apple's unique feature which allows the moments occurring just before and after an image to be captured as a GIF-like video. The key frame for a regular still image can be whatever you want from the Live Photo's timeline.When this feature is activated, its icon (three nested circles) in the top/side center is illuminated yellow. Note that Live Photo can only be used in the standard Photo shooting mode. The default is to have Live Photo toggled on, but it will remember to keep it off if that was your last choice.Preserved: Live Photo preference, HDR preference (see Option 1 above), flash preference (see Option 1 above) Not preserved: shooting mode preference, camera preference, filter preference, portrait lighting preference, depth preference, timer preference, panorama direction, zoom level, exposure and focus lock
Last, Not FavoriteSince this feature preserves the last mode and not a "favorite," you can always scroll back to your favorite mode after using another feature inside the Camera app. For example, even though I usually take Square photos, sometimes I shoot videos. Hence, after shooting a video with "Camera Mode" enabled — but before closing the app — I scroll from Video to Square so that Square mode is ready for me when I next launch Camera.Any shortcuts through 3D Touch or Control Center will take you to that specific mode in Camera still. For example, if you last left Camera on Square but use the 3D Touch shortcut to Record Video, the Camera app will launch directly to Video the next time — unless you switch back to Square before exiting the app.
Margin of ErrorInterestingly, the Camera app does account for accidental closure or brief app switching. So, even if all of the three Preserve Settings options are toggled off, your last-used options are preserved should the Camera app be relaunched within a minute; This applies to almost all of the settings available in Camera. Even the timer and zoom function will be retained temporarily, though, for zoom, it won't be remembered at all in either Photo or Square mode.Temporarily preserved: shooting mode preference, camera preference, flash preference, filter preference, portrait lighting preference, depth preference, time preference, zoom level (for most shooting modes), Live Photo preference, HDR preference Never preserved: zoom for Photo and Square mode, exposure and focus lock, panorama direction Of course, if you prefer Apple's defaults options, any or all of these options can remain toggled off and you'll be able to jump into whatever it was you were shooting with your last-used settings as long as it's under a minute or so since you last used Camera. (Remember, certain flash and HDR settings are preserved no matter what.)Don't Miss: How to Activate Your iPhone's Hidden Magnifying Glass for Extreme ZoomingFollow Gadget Hacks on Pinterest, Reddit, Twitter, YouTube, and Flipboard Sign up for Gadget Hacks' daily newsletter or weekly Android and iOS updates Follow WonderHowTo on Facebook, Twitter, Pinterest, and Flipboard
Cover photo and screenshots by David Chien/Gadget Hacks
3 of 11 Add Photo Effects with Photo Editor. The Galaxy Note 8 is expected to be the first Samsung handset to ship with a dual-lens camera. So, why not complement that with an app like Photo Editor.
How to Hack a Self-Timer into - Samsung Galaxy Note 2
Building an Electric Bass Guitar: Part 1 - Design Considerations by Lee Laird Click on any picture to see a larger version. For those who may not know, I've been playing musical instruments most of my life, with guitar as my primary instrument. For the non-guitar players, Bass guitar has the same note structure as the guitar.
3 Ways to Teach Yourself to Play Bass Guitar - wikiHow
If you wake up to an alarm on your iPhone and hit snooze, you'll get nine additional minutes, no more, no less. The iPhone Clock app doesn't just default to a nine-minute snooze cycle; that's its
How to Change Snooze Time on iPhone Alarms - bestapkdownloads.com
How To: Lock Your Apple Watch with a Passcode to Increase Security & Keep Prying Eyes Out How To: Extend Battery Power on Your Windows 10 Laptop or Surface How To: Temporarily Override Your Mac's Sleep & Screen Saver Settings from the Menu Bar
iPhone security tips: How to protect your iPhone from hackers
Autoblog brings you car news; expert reviews of cars, trucks, crossovers and SUVs; and pictures and video. Research and compare vehicles, find local dealers, calculate loan payments, find your car
Learn how to utilize the trackpad on a BlackBerry Bold 9650 phone. This clip will show you how it's done. Whether you're the proud owner of a BlackBerry smartphone or are merely considering picking one up, you're sure to be well served by this video guide. For detailed information, including step-by
How to change the trackball or trackpad sensitivity on a
How To: Get Android 9.0 Pie's Volume Slider on Any Phone & Control Media Volume by Default News: New Google Chrome Update Lets You Scroll Through Websites Without Fear of Page Jumps How To: Use Your Android's Volume Keys to Move the Cursor in Any Text Field—No Root Needed
9 Alternative Uses for Your Android's Volume Keys « Android
Instagram is the world's biggest photo-sharing site, narrowly edging out competitors like Imgur and Flickr. But unlike the competition, Instagram doesn't make it easy for users to download a full-resolution copy of any of the images hosted on their servers, as the site's main intention is to keep
How To View Full Size Instagram Photos And Profile Picture
CES 2015: These Headbands Are Really Comfortable Headphones for Sleeping or Running How To: Make a DIY double braided elastic headband How To: Create a Mad Hatter Costume Inspired by Tim Burton How To: Make a tiara-esque headband How To: Crochet a headband for winter
HowTo: Make Your Own Custom Fit Earbud Headphones « iPod
I was able to obtain the original iPhone (2G) from a relative for my own use. I reset everything on the phone and updated to firmware 3.1.2. Once I got the phone running I noticed that I don't have the Cellular Data Network option in Settings>General>Network.
Fix iPhone Cellular Data Problems by Resetting Network Settings
osxdaily.com/2010/01/11/fix-iphone-cellular-data-problems-by-resetting-network-settings/
If an iPhone is experiencing cellular connectivity and cellular data issues or problems, you may be able to resolve your cellular or general network data problems with a relatively simple trick, which is to reset the iPhone Network Settings. This article will show you how to do just that.
iPhone: "Could Not Activate Cellular Data Network"; fix
Monitoring your Mac with widgets can be the first step in identifying bandwidth issues, but finding the root of the problem can be a completely different story. Usually you will have to open up Activity Monitor in Mac OS X to look for apps hogging your bandwidth, but with Loading, you can get a detailed data usage report right from your menu bar.
How to monitor network usage on Windows 10 | Windows Central